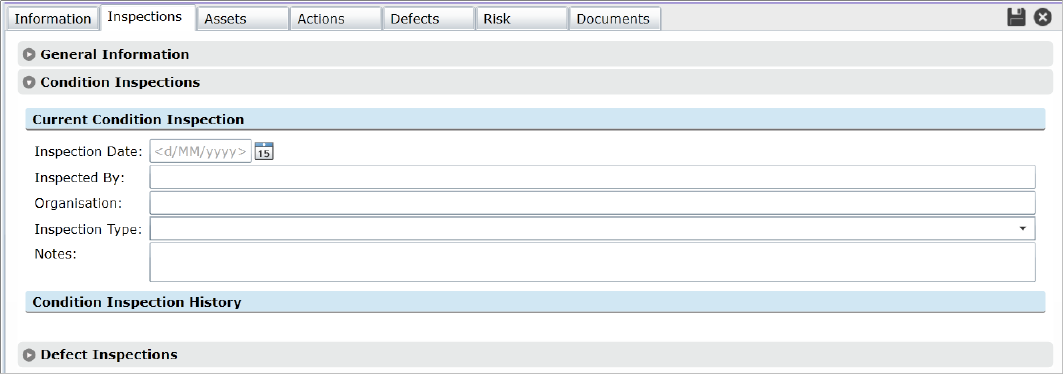
Step 1. Open the Asset Form for an Asset that you want to record a Condition Inspection for as follows:
•Click on it in the Asset Explorer. See Asset Explorer for details, or
•Double-Click on it in a Standard List of Assets. See How To Use a Standard List for more details, or
•Click on it in the Favourites List. See The Favourites List for more details, or
•Click on it in the Recently Viewed List. See The Recently Viewed List for more details
Step 2. Click the Edit button
Step 3. Click on the Inspection Tab, where you will see three or more grey, expander bars
Step 4. Expand the Condition Inspection bar, to see the Current Condition Inspection section:
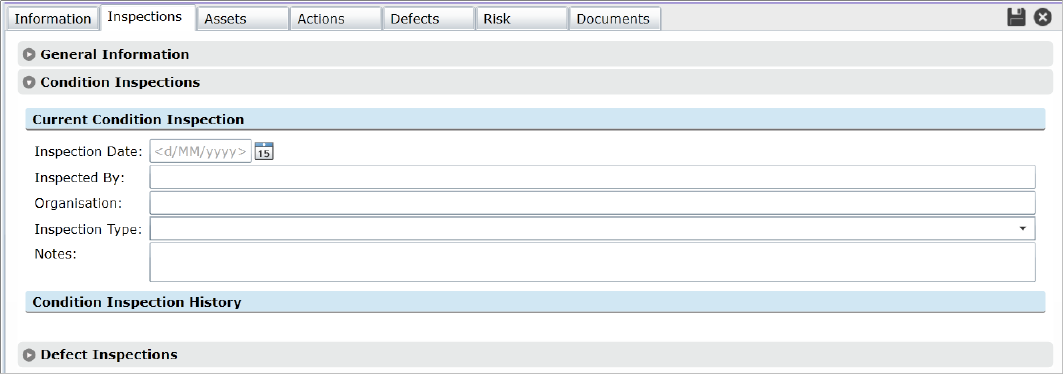
Step 5. Click on the Calendar button next to the Inspection Date field and select the date of the Inspection. At this point, Conquest will set the Next Inspection date based on the settings in the Asset Type. See Asset Form - Inspection Tab for details
Step 6. Click the Save button
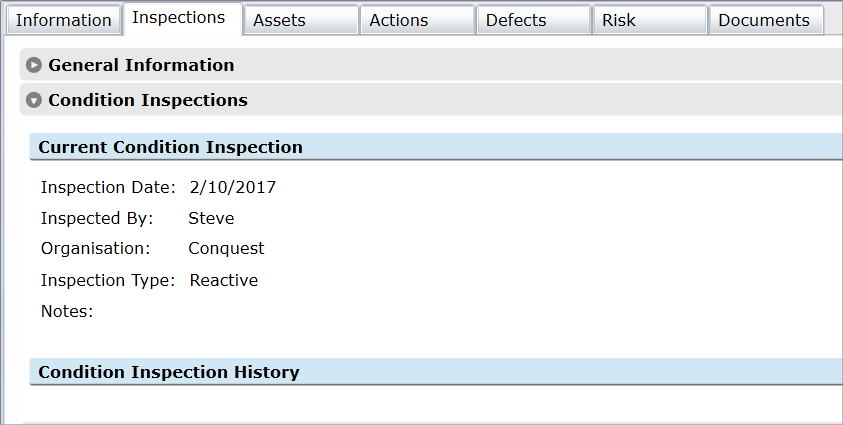
Step 7. If there was a previous date, you can create a History record of the Asset’s data
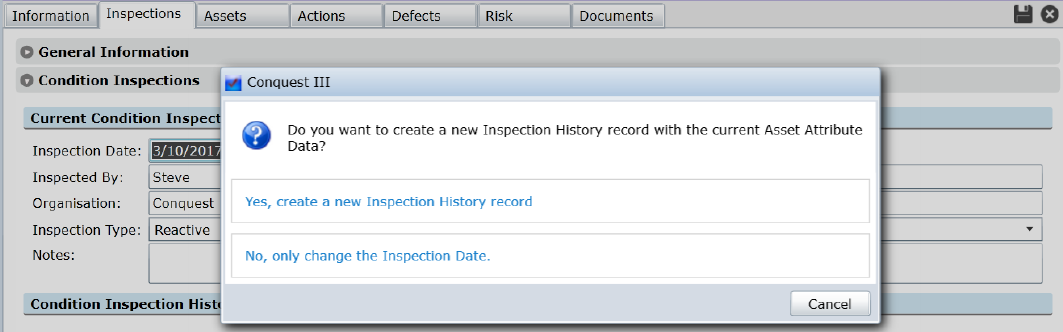
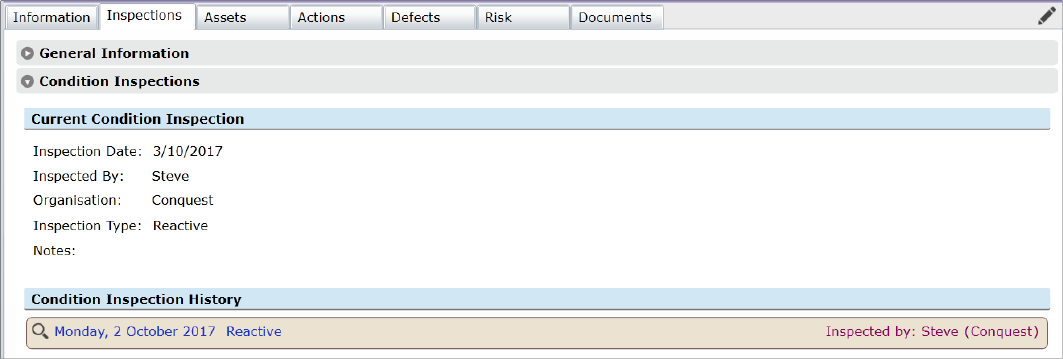
Step 8. You can review previous Condition Inspections by clicking on their “Magnifying Glass” icon:
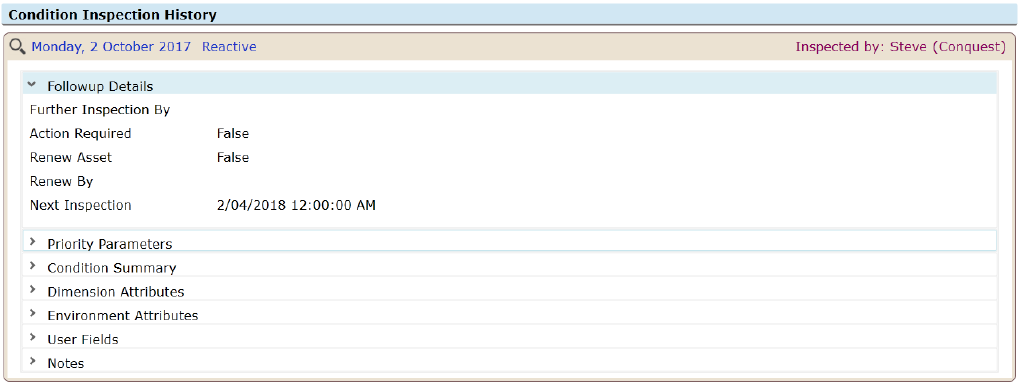
Step 9. View each category of history data by clicking on the Arrowhead on the left
Step 10. Click the “Magnifying Glass” icon again to collapse the history panel
Step 11. Now that the Inspection data and History has been done, you can record the Condition. For details on the two Condition Type methods see Asset Condition
Step 12. Enter the Condition attributes that were collected during the Inspection:
•Change the Condition by Weighted Average
or
•Change the Condition by Percentage Distribution
In the same operation you can also change ‘User Fields’ data
Step 1. For an Asset with a Weighted Average Condition rating from an earlier Inspection performed in CMTPC, where the Inspector adjusted the Condition selections, adjust the settings as follows:
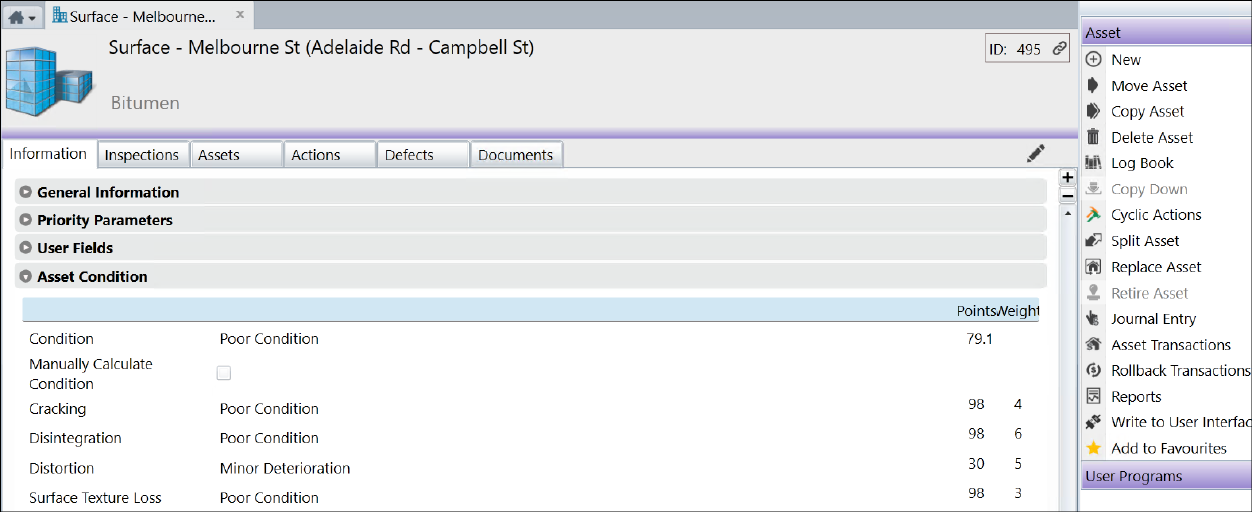
Step 1. For an Asset with a Condition Distribution (%) Condition rating from an earlier Inspection performed in CMTPC, where the Inspector set the percentages, adjust them as follows:
Step 2. Make sure they add up to 100%:
Step 3. Click Save
Inspectors can see the Assets that are due for Condition Inspections from a Favourite View with a Filter of; ‘Next Inspection’ less than or equal to ‘Today’. For details see:
•How To Use The Filter Builder
The Inspection Date in the Current Condition section, relates to the attribute data of the Asset, specifically the Condition attributes.