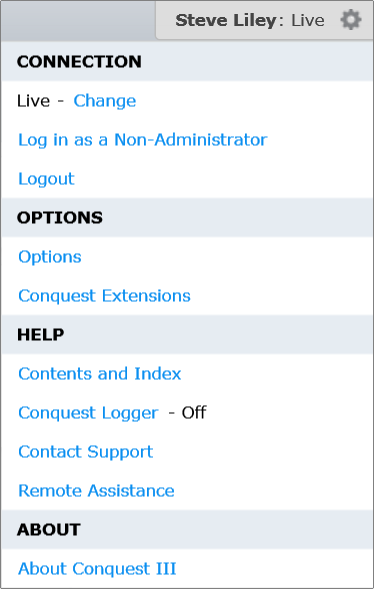
You can use the Conquest Menu, in the top right-hand corner of the Conquest Header:
•As a visual aid to see the account you are logged in with
•See the Database Connection you are using
•With a click, select from a menu, grouped as follows:
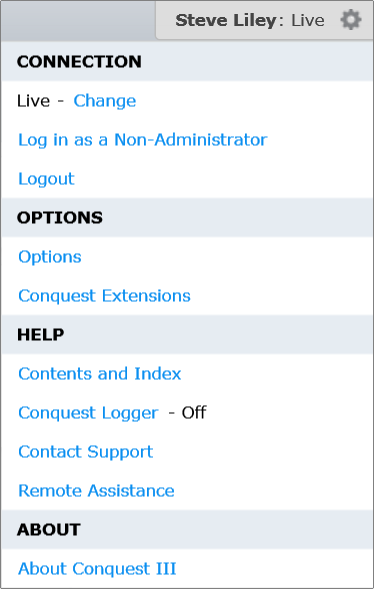
Connection Section:
•Change your Database Connection
•Log in as an Administrator
•Restarts your session with Administrator Permission
•Asks you for the Conquest Administrator password
•Or as a Non-Administrator, restarts your session without Administrator Permission, to whatever Group or Personal Permissions you have been allocated
•Logout is to close the Conquest III session and, more importantly, make a Conquest Licence available for someone else to use. See Stop Conquest for more details
Options Section:
Help Section:
•Contents and Index of the Conquest Help Web Page
•Logger - is ‘Off’ (default) or ‘On’.
When ‘On’, Conquest records details of the program steps it goes through in a log file, located in a sub-folder e.g.”C:\Inetpub\Conquest\ConquestProd\App_Data\Log”.
When ‘Off’, Conquest gives you a message asking “Do you want to send this log to support?”. Clicking OK will open an email with the log file attached. Enter a clear description, of what was being attempted in Conquest, which will help Conquest Support in solving the problem. Having sent the email, Conquest continues to write to the Log file but in less detail.
•Contact Support - opens an email form to enter details of a support issue to send to Conquest Solutions
•Remote Assistance - opens a licensed copy of TeamViewer for Conquest Support to use in troubleshooting
About Section - opens a small, “display only” Form that provides a system summary of the Conquest App
Note: Silverlight is not an item in the Menu but the Silverlight Form is available by right-clicking anywhere within the Menu. You wouldn’t normally use this, unless advised to do so by Conquest Support