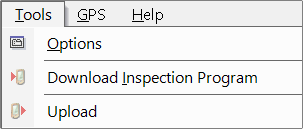
Connect your Inspection PC to the network using Gigabit Ethernet, log on and start CMTPC.
•From the Tools Menu, click Download Inspection Program
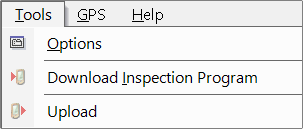
•If you have an active Inspection Program yet to be uploaded, CMTPC will ask you what you want to do with it

•Click ‘Yes’, for the existing Inspection Program to be permanently deleted from CMTPC, or…
•Click ‘No’, to cancel the Download, so that you can Upload the existing Inspection Program
•From the list of the available Inspection Programs, pick one and click OK:
•With the Inspection Program downloaded, you can now see its Map in the top half of the screen
•You can relate Requests from the Current Request View, to Actions that you create in the course of the Inspection. See Relate to a Request for details
•You are now ready to go out and record Inspections
Things to be aware of:
•If a Database version message is displayed, please contact your Conquest Administrator
•The coordinate system of the map is defined in Conquest Map, so should not need to be changed in CMTPC
•You can drag the bottom edge of the Map Window down or up to make it larger or smaller.
•With the screen in Landscape orientation on a Notebook PC, the map and form are quite narrow vertically. However, on a Tablet PC, Portrait orientation suits the split screen layout better
One Requests View is specified from the CMTPC Administration Form and is the Current Request View, until it is changed in the Manage Requests tool.