With CMTPC connected to the CMTPC Web Service:
•Click the Manage Requests button on the far right of the Button Bar:
![]()
•To edit an existing Request:
1. Click on it in the list (not the checkbox, which is for relating to Inspections):
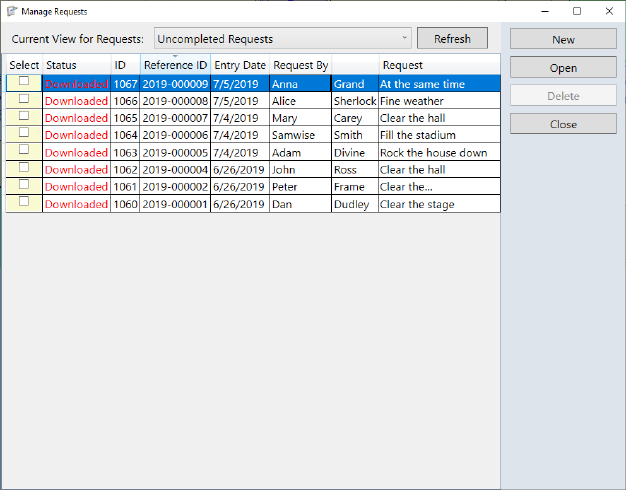
2. Click the Open button:

3. Make your changes
4. If you haven’t finished with the Request and need to do something else, click the Save button, which creates a Draft:
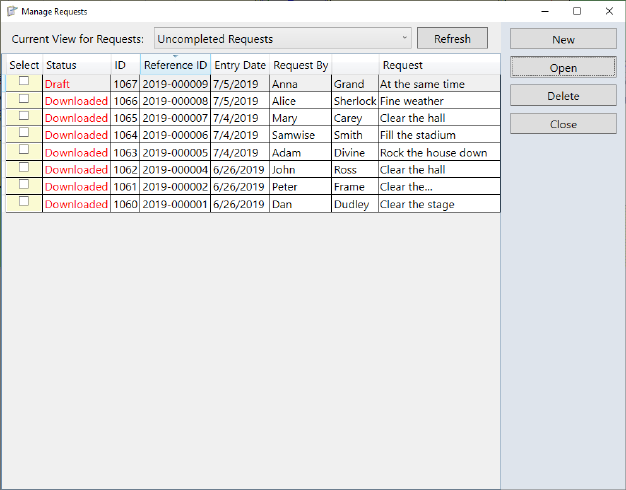
5. To finish the Draft, Click on it in the list
6. Make changes
7. Click the Save and Send button
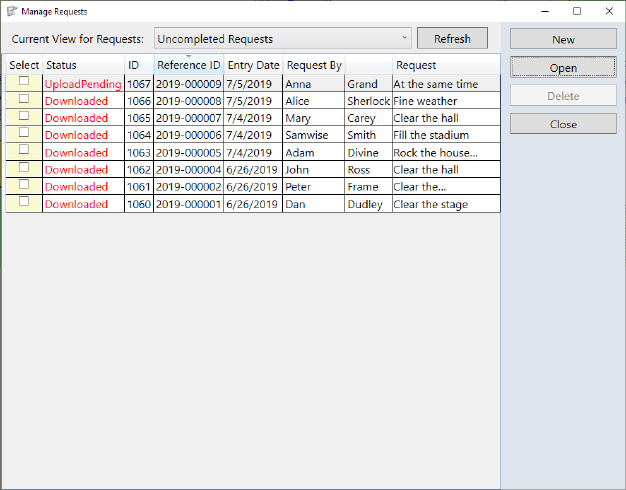

•To create a new Request
•Click the New button
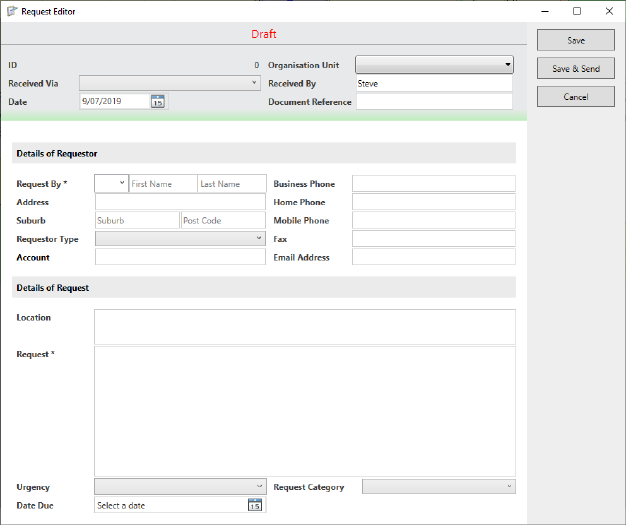
•Proceed from step 3 above
•To use a different Requests View, select it from the picklist at the top of the Manage Requests tool then proceed as above
•To link Request(s) to an Inspection see How To Link Request(s) to an Inspection
Things to be aware of:
•If the Manage Requests button is not visible, it means that a default Requests View has not been set in the CMTPC Administrator Form. See How To Use the CMTPC Administrator Form for details
•The first time you use CMTPC on a new PC, click the Refresh button to fill the Requests List from the default Requests View. After that, each time you select a Request View or click the Refresh button, the Request List is refreshed
•The Refresh button has an icon to indicate whether you can connect to the CMTPC Web Service; Green for OK and Orange/Red for no connection:
![]()
•The Refresh button can be applied to the Requests View at any time the connection icon is Green. It has no effect on Drafts or Pending Uploads:
![]()
•For details on maintaining a Requests View see Conquest View Manager.