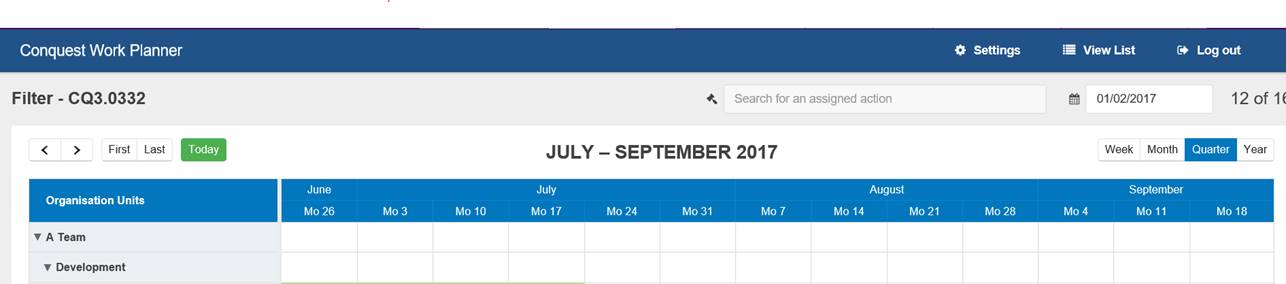
Familiarise yourself with the Work Planner reference section, if you have not already done so. Remember:
•Master Actions have a “hamburger” icon on the left and have a “peach” colour
•Non-Master Actions are green
•Master Actions and their Sub Actions show the ActionID of the Master
•On Locked Actions the Hammer icon changes to a Padlock. This depends on your Action locking strategy. See How To Lock Actions for details:
•On Completion
•On Issue
•On Request Approval
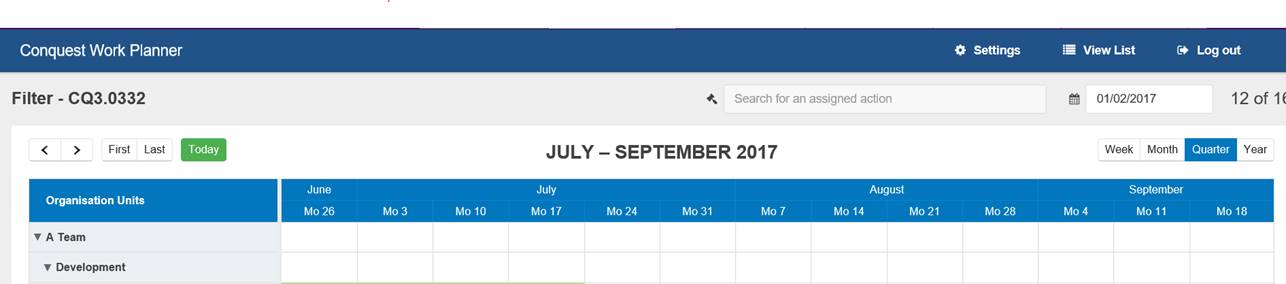
Use the top part or Header of the Work Planner for information and functions:
•Use the Filter heading to remember what set of Conquest data you are working with
•Use the Action Search field to enter key words that you know are in the description of a particular Action or Actions then click the one you want in the search results:
•Open the Work Planner - Action Form, where you can:
•Review key data
•Change Start Date, End Date or select a different Organisation Unit then click Update
•Click the ‘Show on Planner’ button to focus on the Action and highlight it in blue
•Use the Date field to select a date that is outside of the “Planning Surface” then focus on it
•Ignore the Settings, ‘View List’ and ‘Log out’ functions
•Use the Left and Right - Arrow buttons to move the “Planning Surface” left or right in the time unit selected out of “Week, Month, Quarter and Year” on the right of the page
•Use the First and Last buttons to move the “Planning Surface” left or right to the First or Last Action in the Filter
Use the “Planning Surface” to:
•Hover the pointer over an Action to see the “Action HUD” in the top-right corner of the Work Planner
•Shift and left-click on a Master Action to show/hide its Sub-Actions
•Drag and Drop an Action horizontally to move it left or right across the timeline, changing its Start and Finish Dates accordingly, maintaining the interval
•Drag and Drop an Action vertically to align it with a different Organisation Unit in the grey panel on the left
•Drag and Drop an Action vertically to the “Drop Zone” at the bottom of the page to use the “Department Picker” to acquire an Organisation Unit for the Action and load it into the grey panel on the left
•Drag the left-hand edge of an Action, left or right to change the Start Date but not the Finish Date
•Drag the right-hand edge of an Action, left or right to change the Finish Date but not the Start Date