The default report is created with the fields in no
particular order and exactly the same width. You will probably find the default
report is inadequate and it is likely that you will want to change the field
layout on your report. To modify your report layout click this ![]() button.
button.
The thick black line at the bottom defines the amount of space between each line in the report. To change the height of the detail section, place the cursor over this line so that the mouse cursor changes to a vertical arrow cursor. Click and drag the line to desired position. You can lower the line if you wish to have some fields underneath each other but this is not advisable as you may find that the headings may overlap.
The thick black line on the right hand side signifies the edge of your paper. This is defined by the paper size, your choice of portrait or landscape in the page set-up and other printer related settings.
Field Layout - Shown below are all the Fields that you have selected laid out in a row.
To move or resize a field, you must first select it with the mouse. You may select more than one field by holding down the Shift key when selecting. Selected fields are displayed in yellow.
To move the selected fields, drag them to your desired position.
To resize the selected fields, move the cursor over the right hand side of one of the selected fields until the mouse cursor changes to a horizontal arrow. Click and drag the field until it is the desired size.

Grid Options - These options allow you to set a grid to assist in the positioning of fields. The Snap to grid makes it easier to ensure that the fields are properly aligned. The Grid Interval determines the distance between each grid line. Note that the visible grid will always be 10mm.
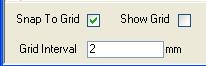
Note: If you decide to go back and change any of the settings selected in steps 1 to 4 you will need to redesign the report layout to ensure any new or changed fields are correctly positioned.