
Use the Find Tool bar in the Conquest III header, as a quick way of finding a specific Conquest Object e.g. ‘Asset’.
Before clicking on any of the three parts of the Find Tool, note the “watermark” in the text box, which is Conquest’s “memory” of the last Find Field used e.g. “Assets | AssetID”. The “watermark” is hidden as soon as the text box is clicked on.

Enter a value in the text box. If You’ve used the value before, Conquest will auto-fill as you type, so press Enter, when it looks correct. This will result in one of the following:
•A Data Object Form e.g. Asset, because the value entered, uniquely identified an Asset
•The Find Tool Form, because the value entered was:
•Not unique, resulting in a Results List of Assets, or
•Not found, resulting in an empty Results List
Use the three parts of the Find tool as follows:
Step 1. With the Find Object Type drop-list on the left, if it’s not what you want to find, use its Down-Arrow to select another
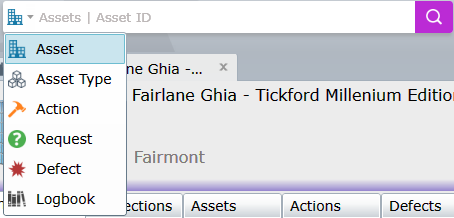
Step 2. Now left-click-hold the selected icon to see the “watermark” in the text box, which is Conquest’s “memory” of the last Find Field used e.g. “Actions | ActionID”, which tells you that it requires an integer value
![]()
Each Find Type is identified with an icon and the colour of the Find Button:
•Asset is PURPLE
•Asset Type is BLUE
•Action and Standard Action are ORANGE
•Request is GREEN
•Defect is RED
•Log Book is PALE BLUE
Step 3. Enter a ‘Find Value’, which must be suitable for the last used type of field used to find the chosen Find Type e.g. if AssetID was used last, a text value will not work
Step 4. Press Enter or click the Find Button (Magnifying Glass icon) to open an Object Data Form for the desired record
Step 5. If no specific record was found, use the Find Form to refine any or all of the fields labelled as follows:
•Find Value
•Match
•Find What
To go directly to the Find Tool form from the Find Tool, leave the Search Field empty and click the Find button.
Use the Find Form fields as follows:
•Choose the Find Type drop-list from the Icon on the left
•Choose the Search Field, which is the field in which the data is expected to be found
•Select a Match, which is how the data is to be searched for e.g. “Whole Field”, “Start of Field”
•Enter the Find “What”, which is a value to be Matched in the Search Field
•Click the Find Button for the results to be listed in the Results part of the form. A quick check is done to see if the number of items to be returned exceeds the “Number of Rows in a Query that will generate a warning” System Option. If it does, a message is displayed, providing the opportunity to cancel the Find because the number of results might be unmanageable:
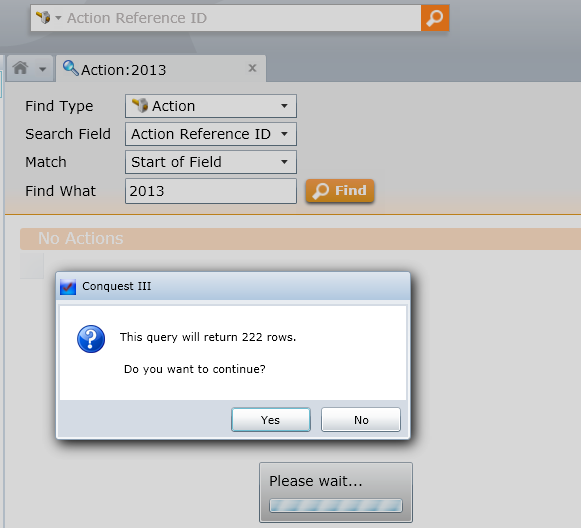
•Select an item or items in the Results list then a Task from the Tasks window

The Results list is much like other Conquest III lists, except that it returns data based purely on the Find criteria, and includes Completed, Disposed etc. unless these are specifically filtered out in the List.