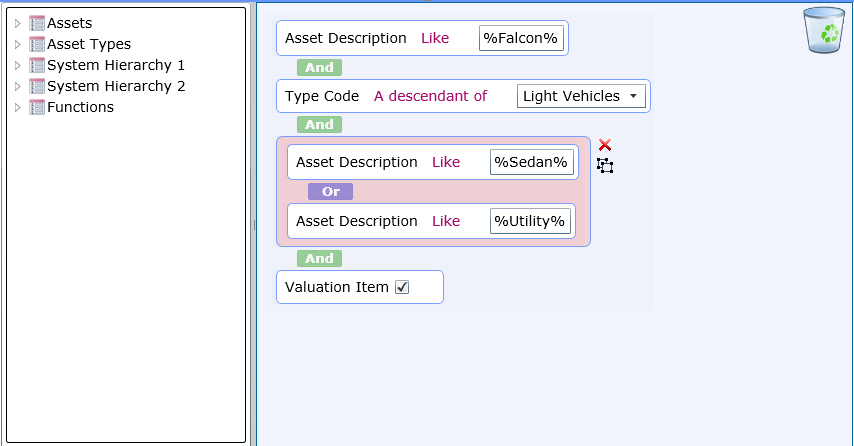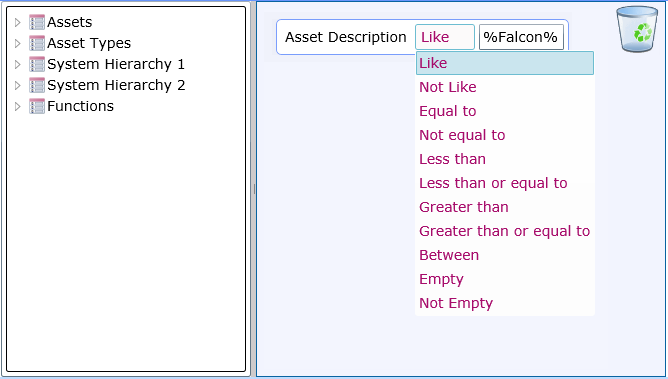
Use the Filter Builder panels in Reports, Views and Queries, as follows:
•Expand a Data Category in the left panel. Then, one field at a time, click-drag or double-click them over to the Filter Builder panel. Note: The Data Categories are set by the type of Conquest Object Type that is using the Filter Builder
•For each field in the right-hand panel, choose an Operator then select or enter the criteria value
•You can group fields in the right panel by click-dragging them together
Example 1 - Operators for a criteria line. Pick the one most suitable for the field being filtered then enter a value to go with it; in this case ‘Like’:
•A value with a % on the right means “Find all instances of the specified field that start with the value”
•A value with a % on the left means “Find all instances of the specified field that end with the value”
•A value with a % on the left and the right means “Find all instances of the specified field that contain the value”
•This will produce a list of all Assets with “Falcon” somewhere in the Asset Description:
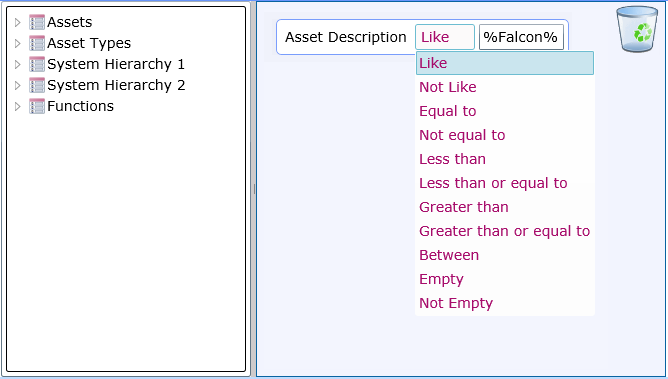
Note: The list of Operators varies, depending on the field’s data type:
•Text
•Number
•True or False
•Hierarchy
Example 2 - Shorten the list by retrieving Assets containing “Falcon” and “Sedan” and that are of the “Light Vehicles” Asset Type. Note: in this example the use of ‘Type Code’, which is a Hierarchical data type, adds ‘A descendant of’ and ‘Not a descendant of’ to the list of Operators:
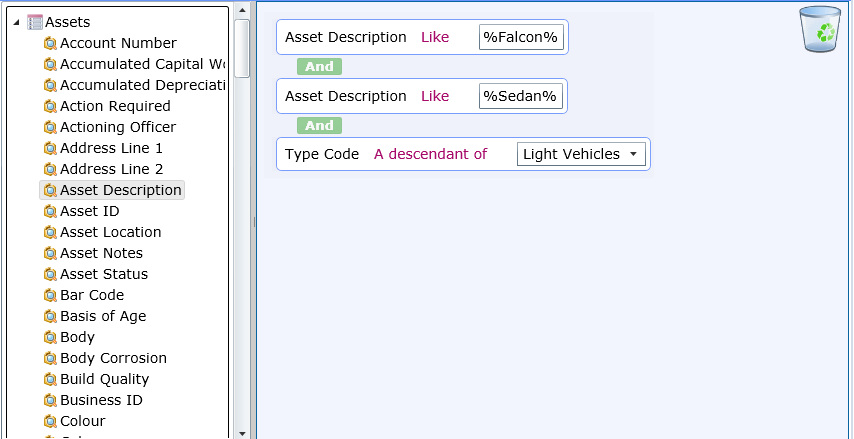
Criteria lines can be grouped by drag-dropping them together, usually for tests on the same Field, so that their effect is as if they were just one line. For grouped criteria items, unless their Operator has a “Not” in it, you should usually change the ‘and’ to ‘or’ between the items.
Example 3 - Retrieve Assets containing “Falcon” and also containing either “Sedan” or “Utility” and that are of the “Light Vehicles” Asset Type:
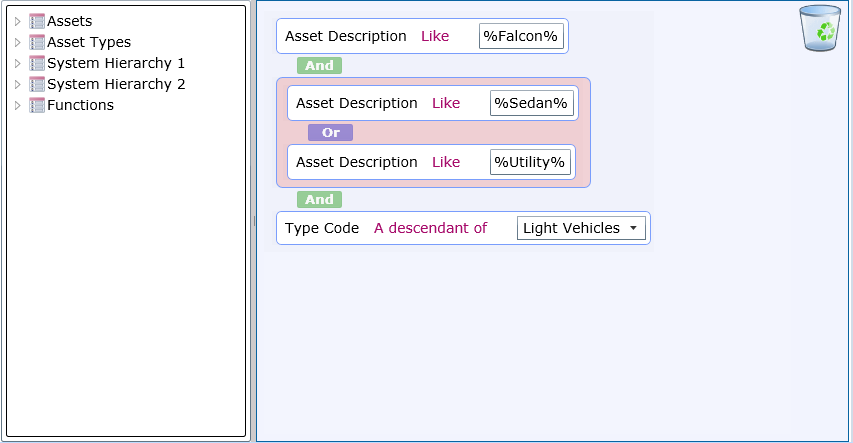
Example 4 - It is possible to Group things in a Filter, which might make it easier to understand:

Example 5 - When using a ‘True or False’ field there are no Operators. For ‘Valuation Item’ it is a tick for ‘Yes’ or un-tick for ‘No’:
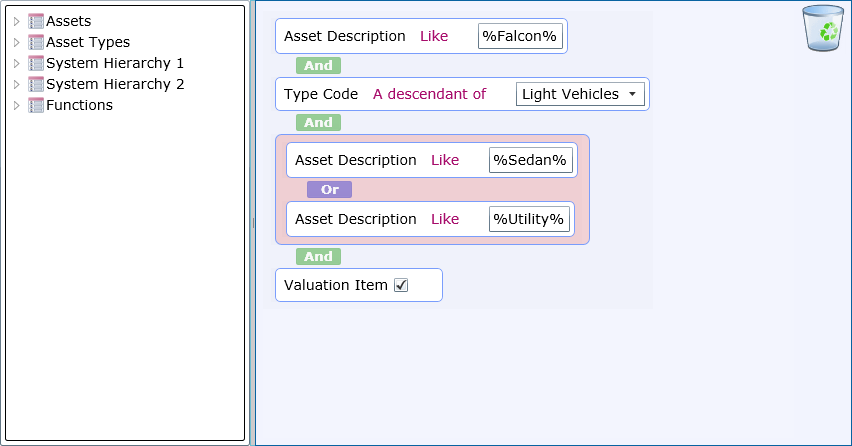
Example 6 - Delete a Filter item by hovering the mouse-pointer over it until a red “X” button appears to the right then click on the button, or drag-drop the item to the “Rubbish Bin” in the top-right corner of the panel:
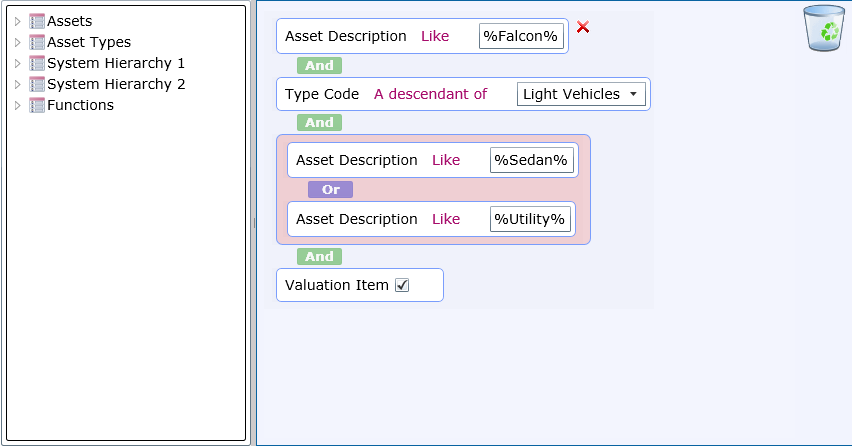
Example 7 - Delete a Group or un-Group it by hovering the mouse-pointer over a “pink” part until a red “X” button appears to the right then click on the button, or drag-drop the item onto the “Rubbish Bin” in the top right corner of the panel. You can un-Group items in a Group by hovering the mouse-pointer over a “pink” part until a black “Group icon” button appears to the right, then click on the button: