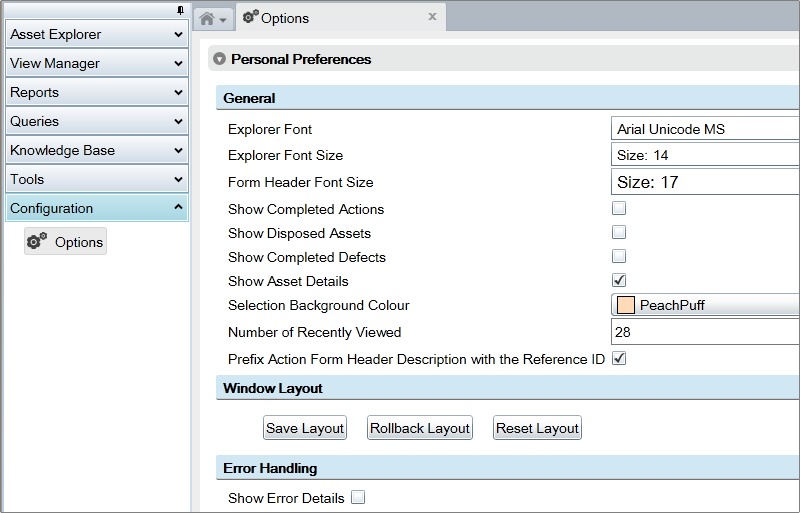
Set Personal Preferences to suit your Asset Management functions and the physical environment you work in.
Before you spend too much time on tuning the appearance, decide if you are more comfortable with smaller text and a lot of details on the screen, or whether larger text but less information is more comfortable for you. The sharpest text is achieved with the web browser setting for Zoom, at 100% but this will make the Conquest Explorer Font size quite small. Setting Zoom at 125% might make some text slightly fuzzy but the Conquest Explorer Font size will fit better.
You can change the appearance of headings, labels and values and adjust how well you can read them on the screen:
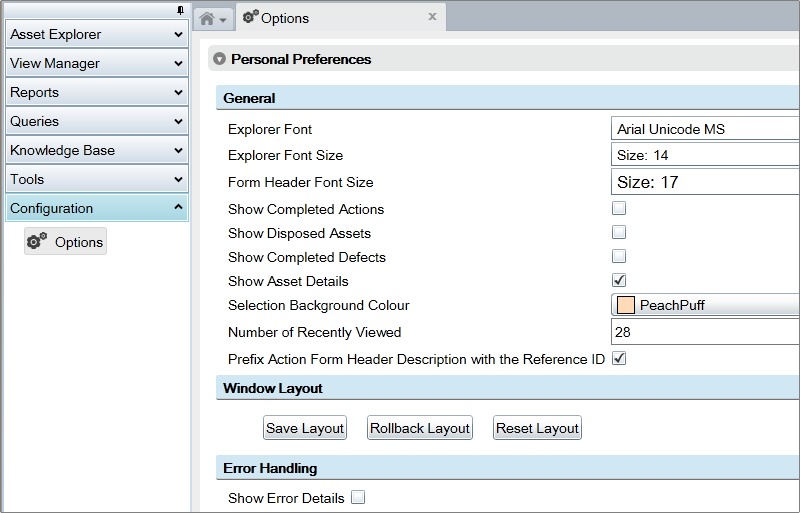
In the General section set:
•Explorer Font for all text inside the Conquest Tab of the Web Browser
•Explorer Font Size for all text inside the Conquest Tab of the Web Browser excepting the Object Description in the Data Form headers
•Form Header Font Size for the Object Description in the Data Form headers
Adjusting these can make a big difference to how well you see what is on the screen, so try different selections:
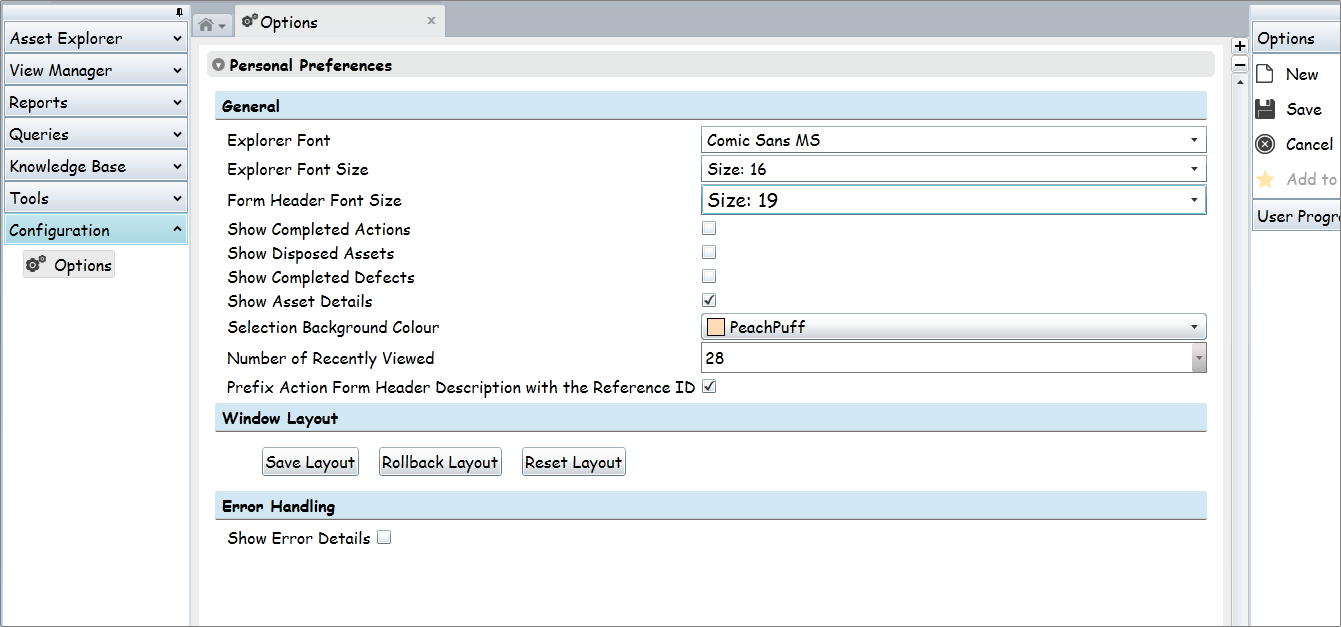
If the screen is hard to read then perhaps this:
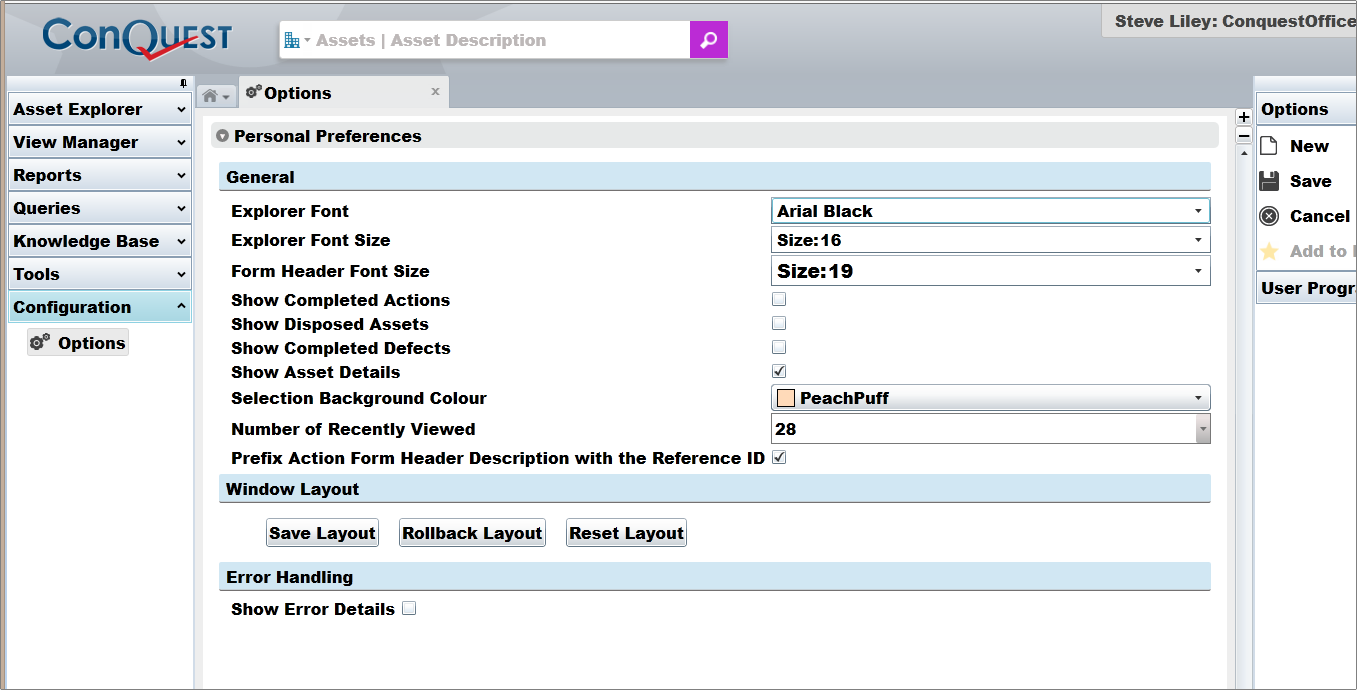
You can control the visibility of data related to the main Conquest Data Objects that you work with, by Ticking or Clearing the following checkboxes:
•Show Completed Actions
•Show Disposed Assets
•Show Completed Defects
•Show Asset Details, which means that, when you select an Asset:
•If it’s ticked, the Asset Form is opened
•If it’s cleared, the Asset List Form is opened, which provides lists of the following items:
•Parent Assets
•Child Assets
•Actions
•Defects
•Log Books
•Use ‘Selection Background Colour’ to set the colour that is used to highlight a field that you have selected with the Mouse Pointer or tabbed to with the Keyboard, Tab key
•Use ‘Number of Recently Viewed’ to set how long the list of Recently Viewed items can get to before the oldest item is dropped off
•Use ‘Prefix Action Form Header Description with the Reference ID’ to do exactly that
Window Layout Preferences
The Window Layout section provides you with tools to configure the Conquest Docking Windows to suit:
•The way you like to work with Asset Data
•The size, shape and resolution of your computer screen
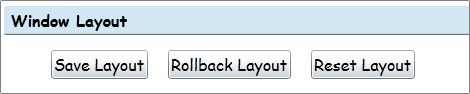
See Conquest Windows for a full description on the use of Docking Windows.
Use the following Option buttons as often as necessary, while you are doing the configuration:
•Save Layout Stores your current layout
•Rollback Layout Reverts your layout to the last one you saved
•Reset Layout Reverts your layout to the Conquest III default
Error Handling Preferences
Show Error Details, which defaults to ticked, causes the Error Condition form to open in detail mode:

When you clear this checkbox, the Error Message form is displayed in “Compact Mode”:
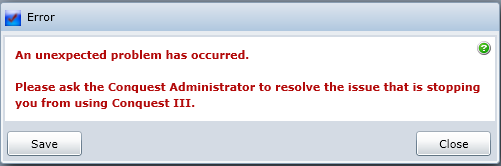
If you are an Administrator then the full Error Details might be useful to you but if not, the technical details don’t help.