Create at least one Master Standard Action on a level one Asset Type that is an ancestor of the Action Types that you are creating Standard Cyclic Actions for:
•Select ‘Master’ as the Action Type
•Enter the Details section. See Standard Actions:
•Set the Organisation Unit, who will receive the Master Work Order by email
•Set the Work Order Format for the Master Action
•Note: If you are creating Standard Cyclic Actions in many branches of the Asset Type Hierarchy it will be best to have a Master Standard Action for each branch
Create Standard Actions for the Asset Types that you want to create a cycle of Actions for:
•Select ‘Cyclic’ as the Action Type
•Enter the Details section. For more on Standard Actions and the Business Rules on the Cyclic Type, see Standard Actions for details:
•Set the Organisation Unit
•Set the Work Order format
•In the Schedule Configuration section enter:
•Cycle e.g. 12
•Cycle Units e.g. Month
•Create the Cycle:
•If you tick Create Cycle Automatically, all Assets (Existing) of the Asset Type will have a cycle created for them, when you click Save, or…
•Leave it unticked and start the Cycle on all Assets (Existing) of the Asset Type individually. See Cycles by Asset for details
Click the Cyclic Actions item of the View Manager to see the existing Views:
•Select an existing View or create a new one for Action Cycles on the type of Assets you are working with. See Filtering for details:
•Open the View, which contains a row for each Asset and Action Cycle generated from the Standard Cyclic Action
•You can edit the Assets in an Action Cycle, singly:
•With a double-click or a click on the Edit Details Task, if you prefer. Editing is described in the multiple-selection option below
•Click on ‘Create’, to create an Action and open it in the Action Form to edit and Issue it:
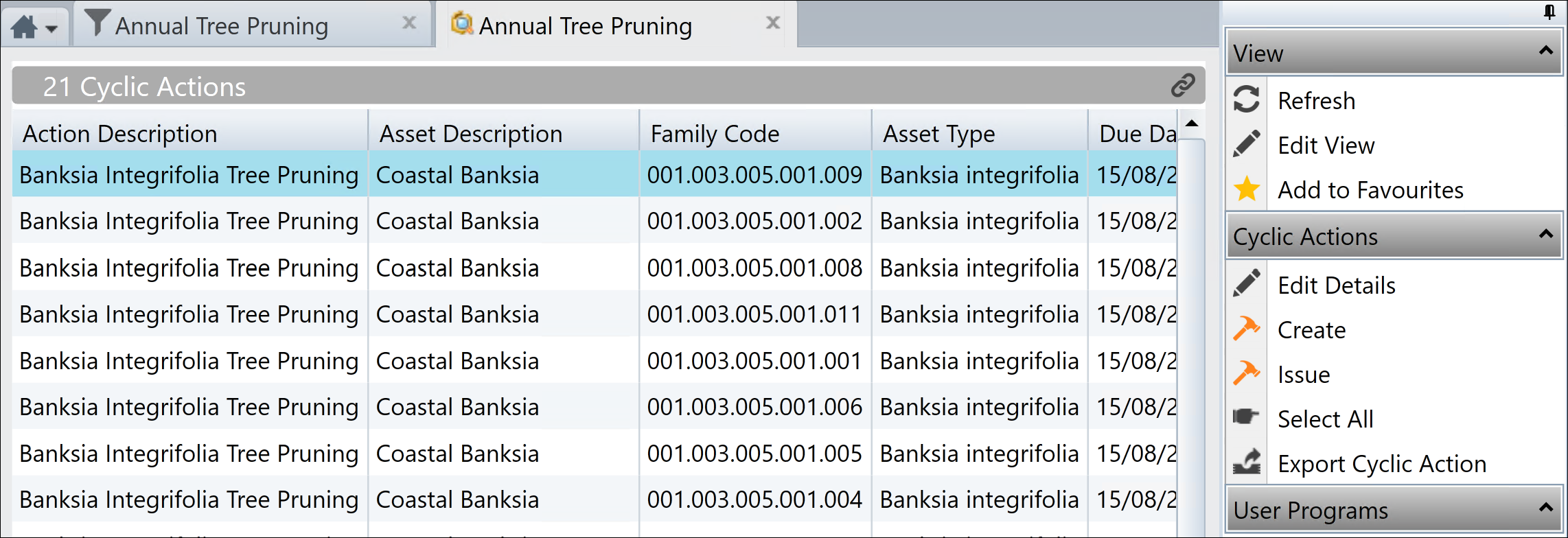
•…or you can select a number of Cycle(s) that you want to activate then click the Edit Details Task to:
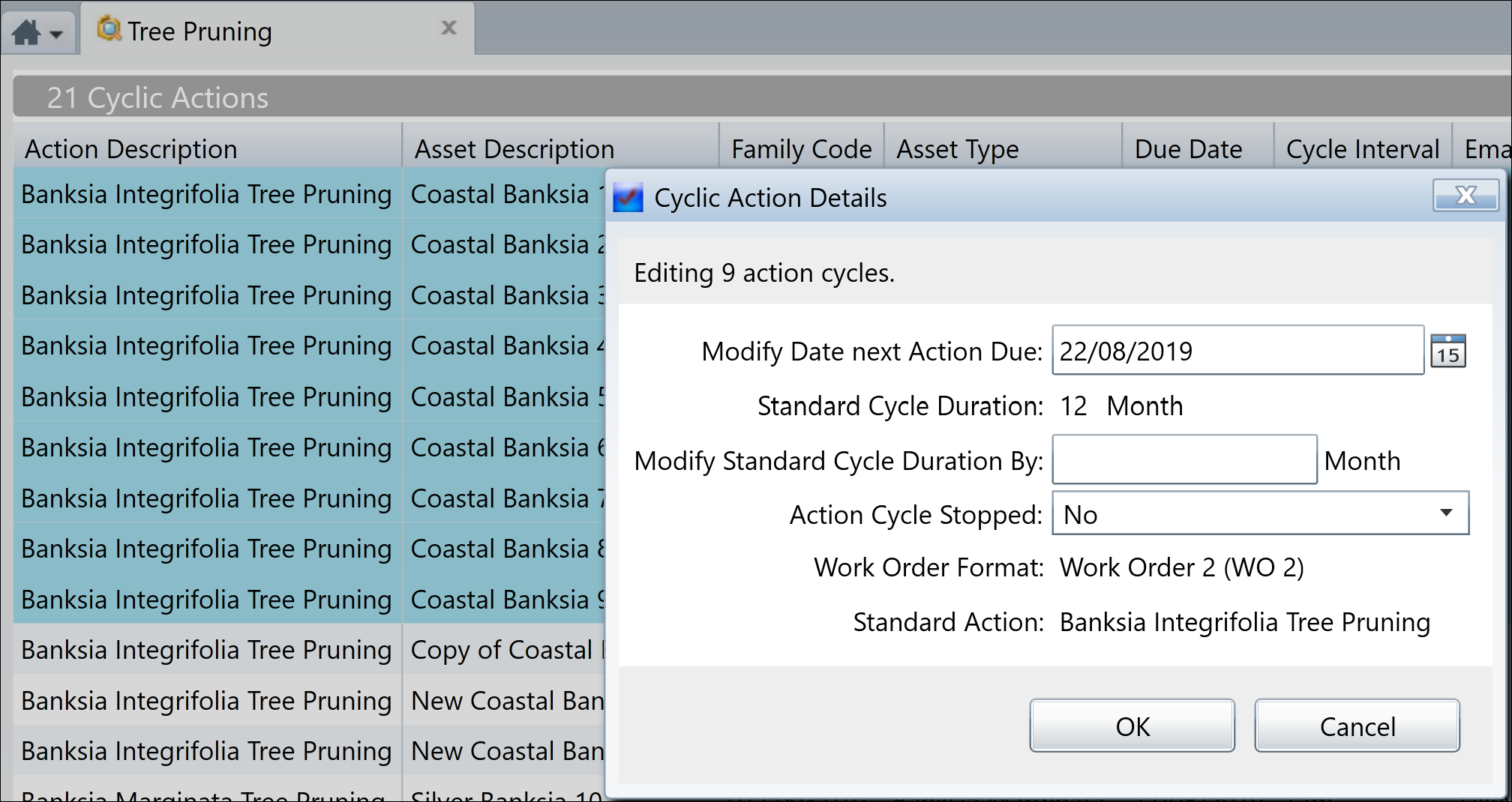
•Click OK
•Click the ‘Create’ Task, to create Actions and, when you are asked:
•Click ‘Yes’ to create a Master Action, from which to print/email a Master Work Order for the Cyclic Actions (Click ‘No’ to work on the Actions later):
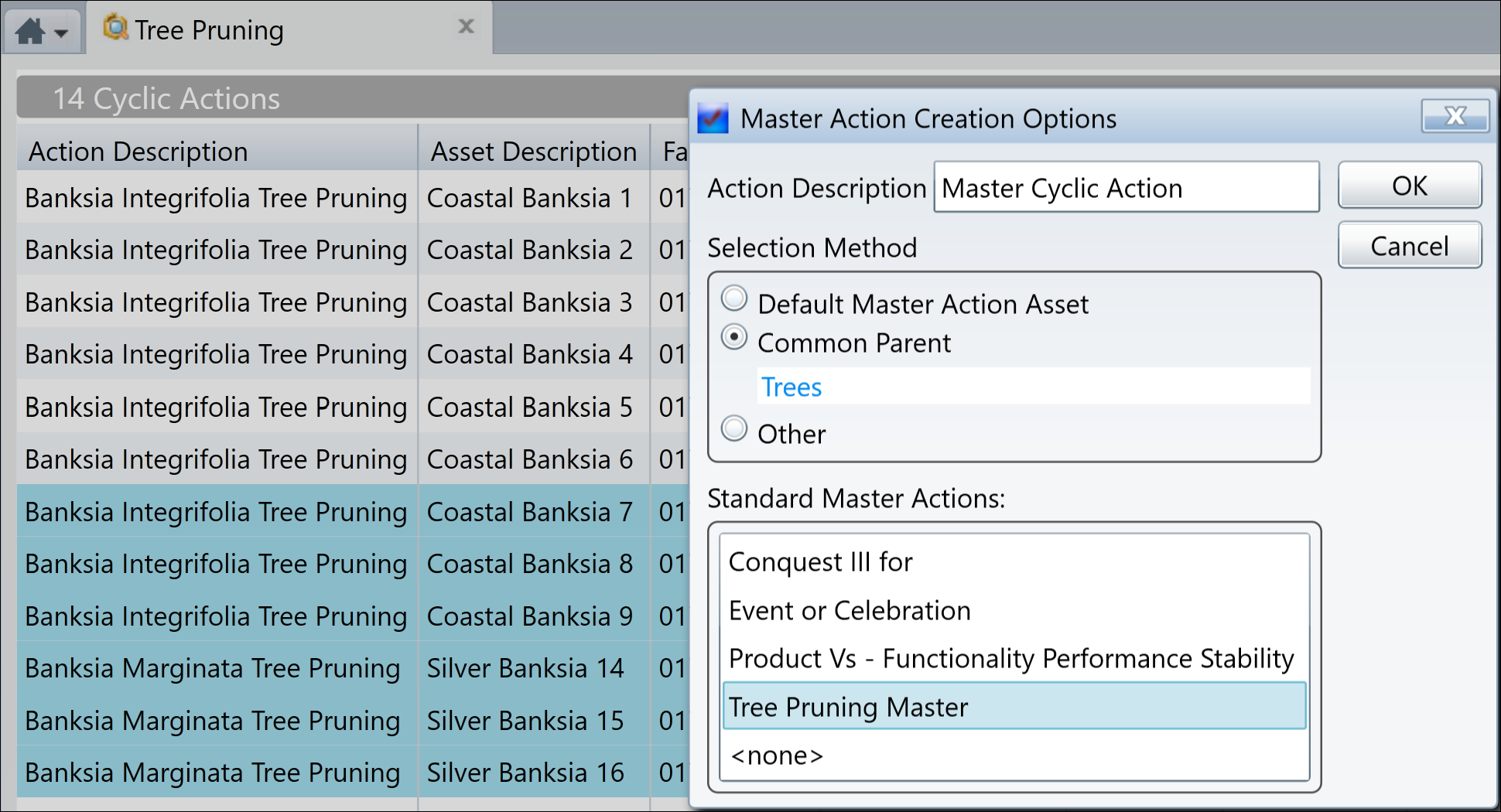
•Select the Asset to own the new Master Action
•Select a Standard Master Action or <none> for Ad Hoc
•Note: If you cancel out of the Master Action process at any stage, you will see it replaced by an Action View List of the newly created Actions, which you may work with now or later
•Click OK
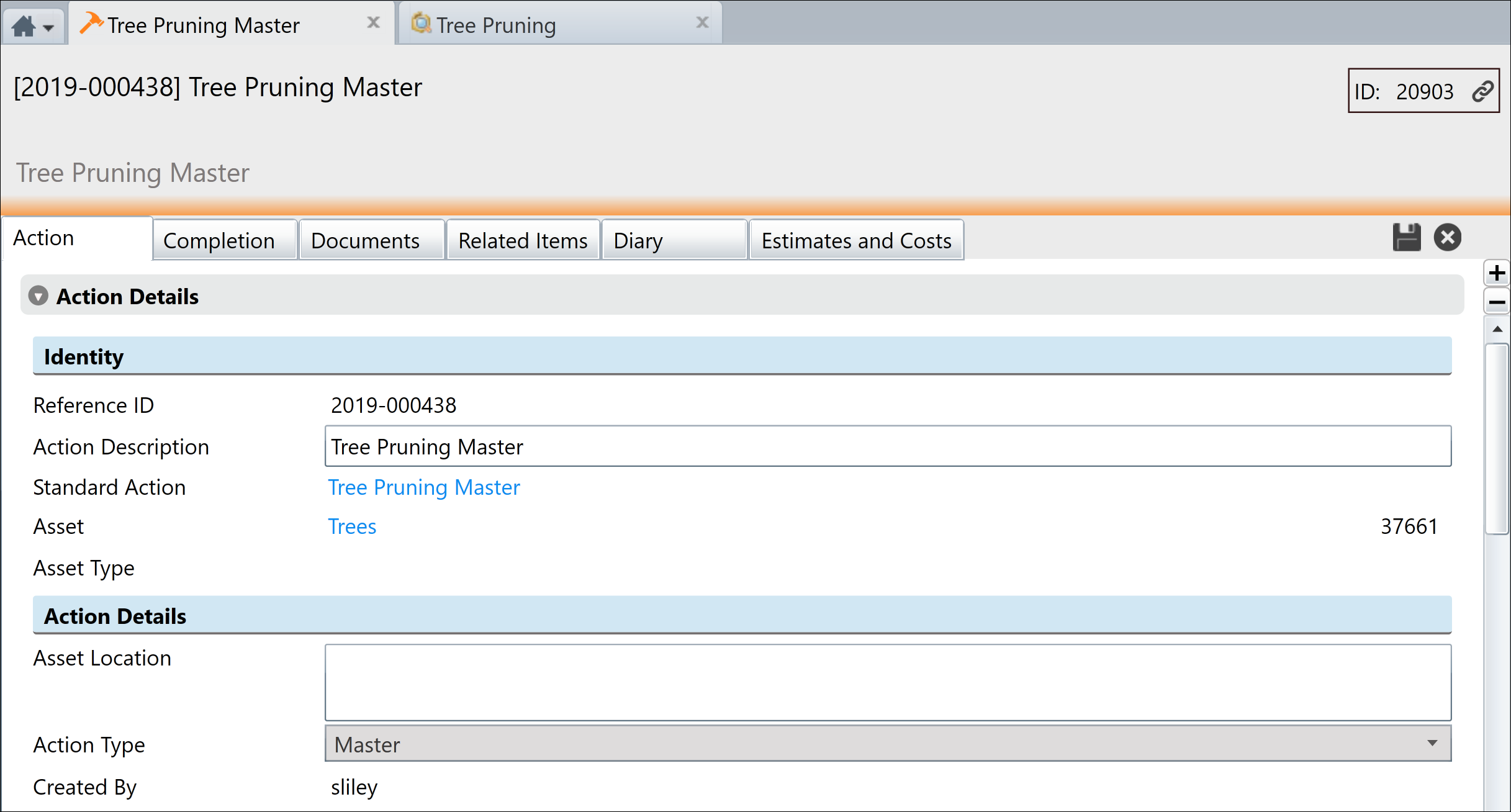
•Enter any additional details such as a different Organisation Unit
•Click Save
•Click Issue Work Order (if you’re ready to do so):
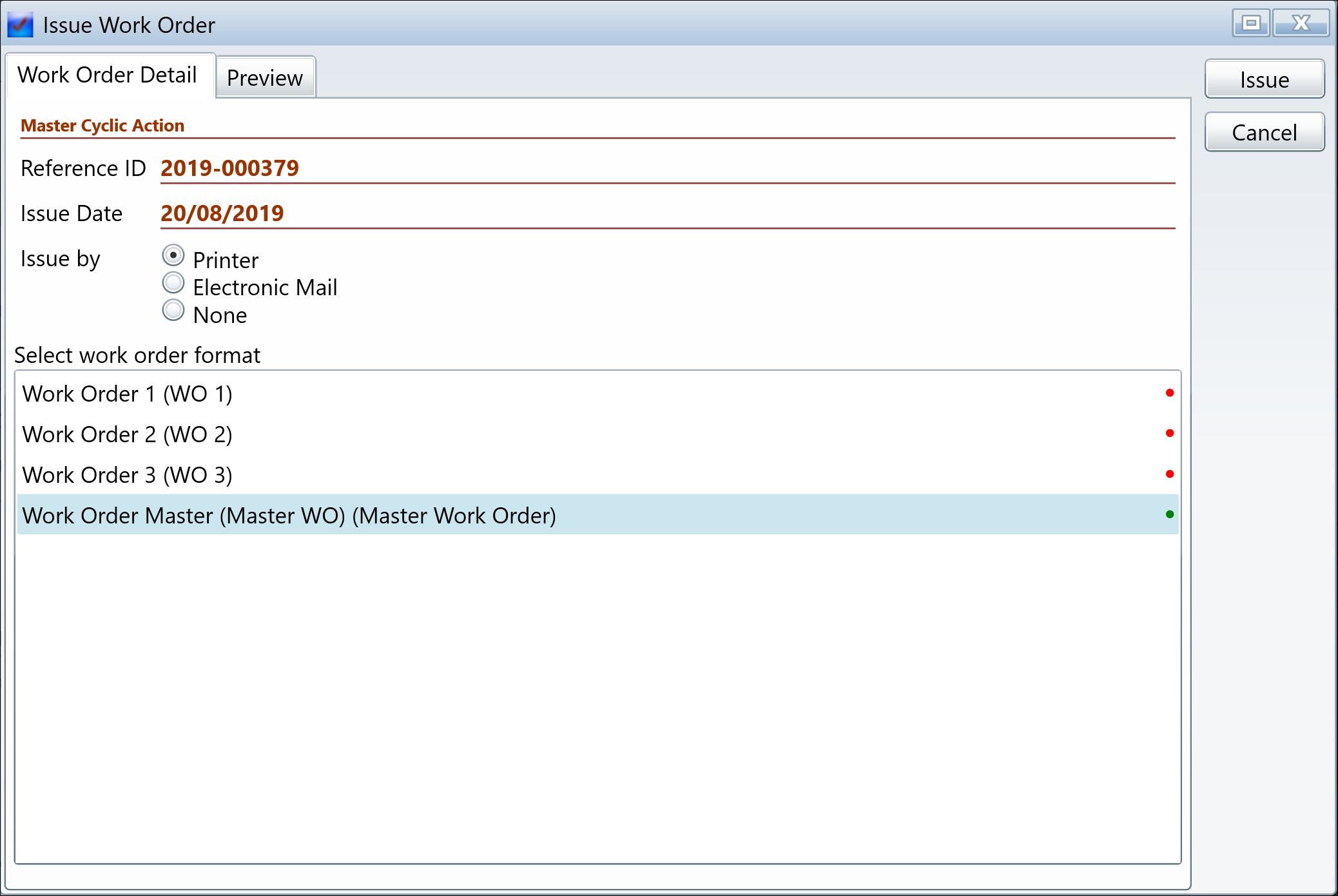
•Select the Issue By method
•Select the Work Order format, in this case Master WO and, when the indicator dot on the right is green
•Click Issue, if the WO looks good
Things to be aware of:
Once the Create part of the process is run, the selection of Action Cycles have their Due Dates set to the next cycle.
When setting up the filters for Cyclic Action Views, always include the Due Date, to accurately limit the list