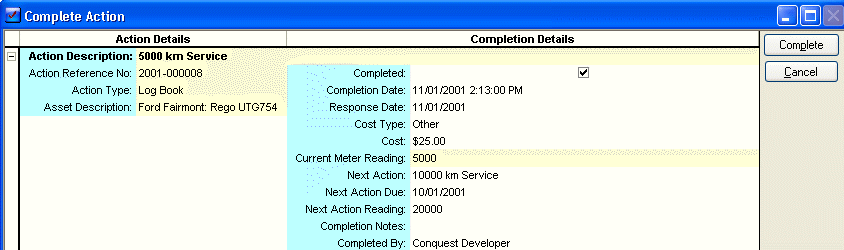
To Complete an Action:
Step 1. Open the Action to be completed. If the Action has been created from a Request, make sure that the Action has been allocated to an Asset
Step 2. Select “Complete” from the Action Menu available in the toolbar or clicking the button on the right of the form
Step 3. Fill out the Complete Action Dialog
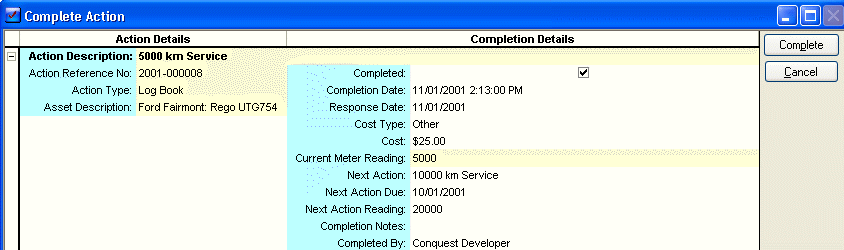
Things to be aware of:
•The unshaded boxes of the completion form are the sections that can be filled in by the User to complete the Action; the Completion date is the only mandatory field. The shaded sections are shown for information purposes only
•Selecting the Cost Type options of Actual, Estimated or Other mean that the Cost field will be populated either with the Actual cost as calculated on the Cost tab, Estimated cost as calculated on the Cost tab or entered manually. This value now becomes the actual cost for this Action.
•Completing Purchase, New Works or Disposal Actions will result in the adjustment of the Asset’s valuation data and appropriate valuation transactions being recorded against the Asset
•These details will appear on the Completion Details tab of an Action
•If necessary a Completed Action may be uncompleted by selecting the Action >> Reverse Completion option from the menu. This will return this Action to an uncompleted state and roll back any valuation transaction associated with the Action. This can be restricted to Administrators by way of a System Option “Only Allow Administrators to Reverse Completion of Actions”
When Completing a Disposal Action there is further information relating to the disposal of the Asset to be entered in the Complete Action form as follows:
FULL DISPOSAL
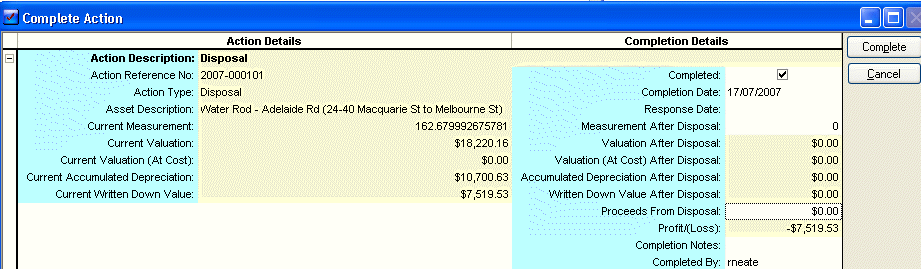
PARTIAL DISPOSAL
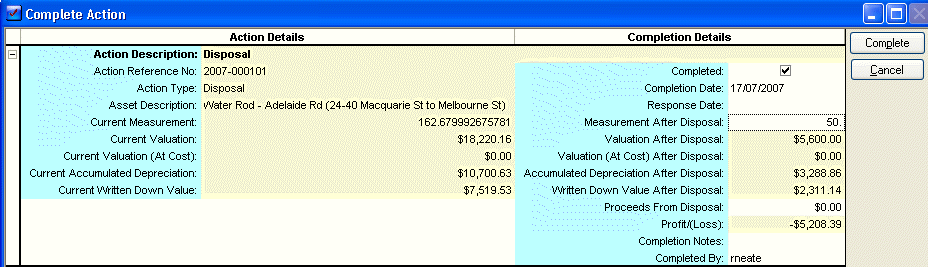
The Figures on the right of the form show the new amounts after Disposal. Profit/Loss is the difference between the Current WDV and the WDV after Disposal + any Proceeds.