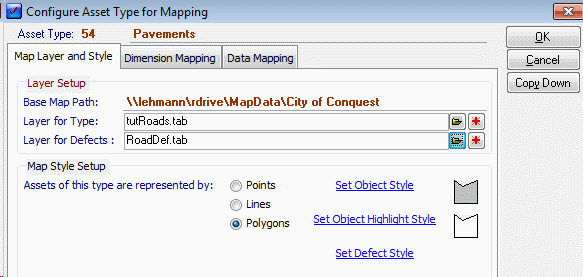
The mapping definitions for an Asset Type are defined on this form which is accessible through the right click function on the open Asset Type form. Any Standard Defects assigned to this Type can also have its Map parameters set here. There are three sections to Map Set Up for an Asset Type.
Map Layer and Style
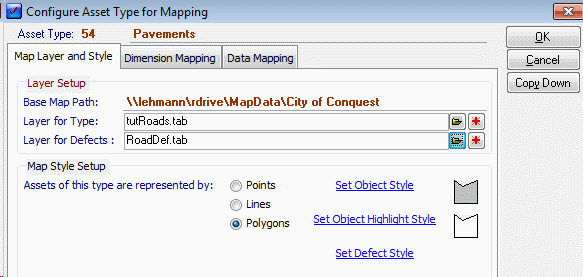
Layer Setup
|
Field |
Description |
|
Base Map Path |
This is the Base folder that contains The Map layer - this is configured in the Map Preferences section. |
|
Layer for Type |
This is the map layer upon which these Asset Types are displayed. Click the folder button to select one or the + button to add a new Layer with the AssetID, ParentCode, AssetDescriptionand TypeID fields. Any other fields will need to be created through the appropriate GIS. |
|
Layer for Defects |
When Defects are created from Standard Defects of this Asset Type then they can be mapped to a Mapping Layer. This option sets that layer and the Style that the Defect uses. This setting is the Default setting for Standard Defects of this Type. Each Standard Defect may have its own layer and style set and in that case would not use these settings. Click the folder button to select one or the + button to add a new Layer. |
Map Style Setup
|
Field |
Description |
|
Points, Lines, Polygons |
Selecting one of these options set the Style Type that will apply for Assets of this type. These are defined by selecting one of the three object buttons. |
|
Set Object Style |
The actual style used for this Type is defined by selecting this Hyperlink - the different options, depending on Style Type, are shown below. The System requires a style to be set for your Object even if you are not intending to use Conquest Map to actually draw the objects. |
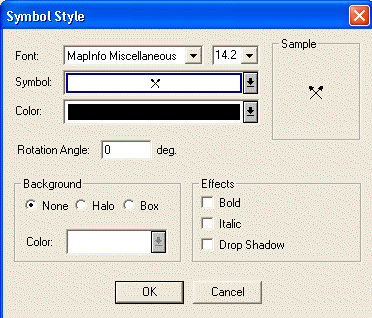
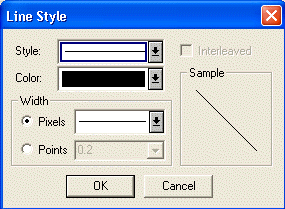
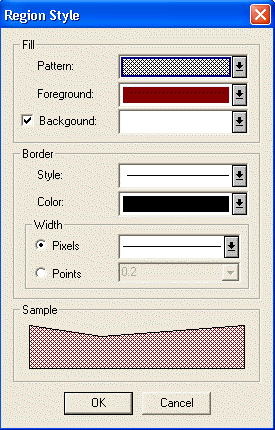
|
Field |
Description |
|
Set Highlight Style |
This option is for Conquest Mobile and allows the setting of a temporary Style that will highlight the Asset once it has been inspected in Conquest Mobile. To have this feature activated, the layers for Types and Defects must be specified. |
|
Set Defect Style |
This sets the Style for any Defect Objects created on this Asset Type. This will be overridden by any style set on a Standard Defect. |
Dimension Mapping
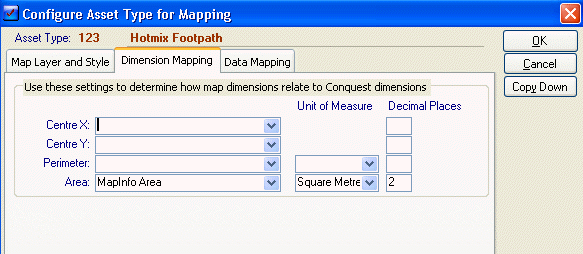
When an object is drawn then the GIS will have a number of values stored for this object such as length, coordinates and so forth. It is possible to load these directly to Conquest Dimension fields through this configuration. Dimension fields are configured thought the Asset Types Attribute Set and can be matched up to one of the relevant GIS values through the Drop lists.
The GIS Values shown are dependent on the Object Style selected on the Map Layer and Style tab.
Data Mapping
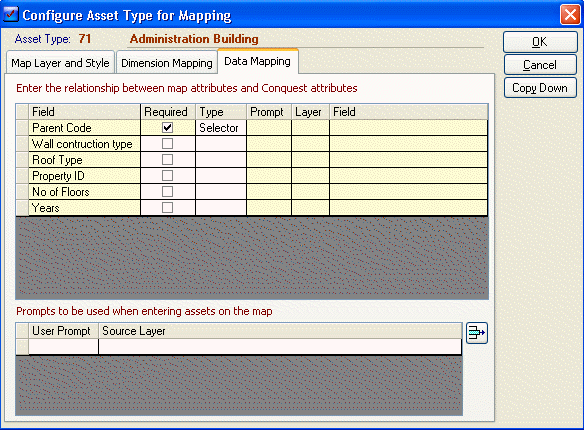
This feature configures the ability to define user data as new objects/Assets are created. This allows data pre-configured on other Map Layers to be read into the Attributes of the newly added Asset/Object.
This list shows the Parent Code and all User Fields as defined by the Attribute set of this Asset Type. The Type Column determines the method to be used to load data for this field. There are two basic methods for use for each field; Centroid and Map Selection. (ParentCode defaults to Selector - which allows the selection of the Parent Asset from the Asset Hierarchy list)
Centroid
Selecting Centroid as you data type will require a Map layer and field selection to be made. When drawing the new object Conquest Map will determine the centroid of the new object and then find the object on the set Map Layer that corresponds. From this object a value will be extracted from the nominated field.
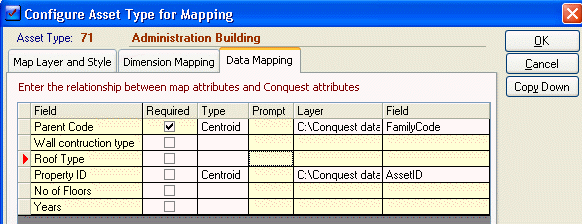
E.G. The above has set Parent Code to be a Centroid type with the layer to be C:\conquest data\cityofconquest\tutproperties.tab and the selected field Familycode. This is the properties layer for this city and the FamilyCode column has been preconfigured to contain the relevant family code of a related Conquest Asset. Therefore when a new Administration Building is drawn to the map, Conquest Map will look at the properties layer and select the object at the centroid of the new building. It will then use the FamilyCode column from that object to automatically set the ParentCode for the new Building.
Note the familycode column of the Properties layer would need to be pre-configured for this function to work correctly
Map Selection
The Map Selection Option is for selecting another object on the map and pulling data from that object to fill in user fields of the new object.
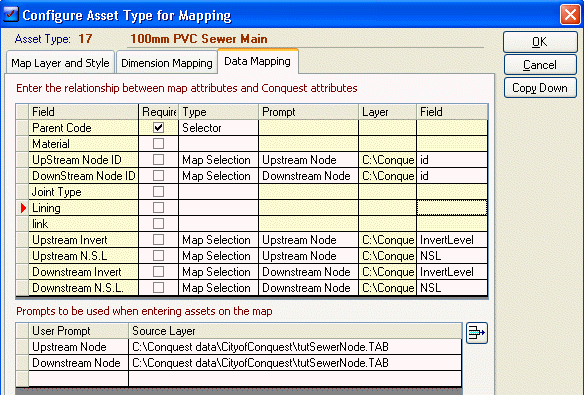
E.G. The above Asset Type (100mm PVC Sewer Pipe) is set to pull the Upstream/Downstream node data from the selection of other map objects. This is done as follows.
A prompt needs to be set for each different object that you wish to pull data from (you can pull more than one field of data per object selected. In this case two Prompts have been created:
•Upstream Node - this will pull data from the Sewer Nodes Layer
•Downstream Node - this will pull data from the Sewer node Layer
Coincidentally both of these happen to be set to the same layer but it is assumed that they would be in fact two different objects.
The next step is to assign each prompt to one or more User fields. When the Prompted node is selected then the selected user fields will pull data from the set columns of the Sewer Nodes Layer.
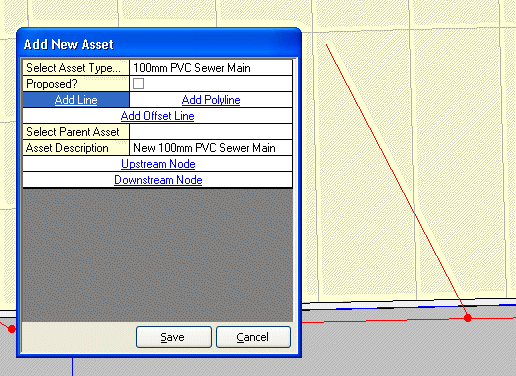
This shows a new 100mm PVC Pie with an Upstream Node and Downstream Node prompt set. Click the Upstream node prompt and then the node at the upstream point will give this result

The Copy Down button copies all setup information to all child Asset Types in the Knowledge Base Hierarchy.