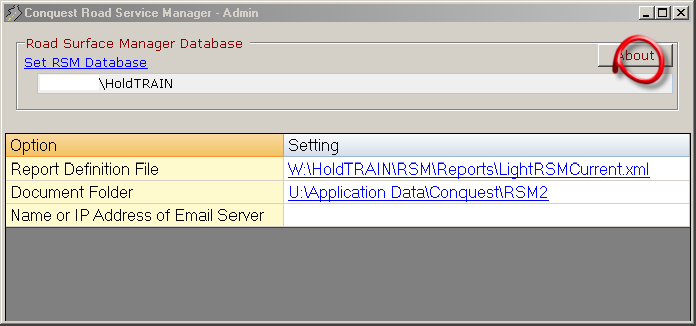
To access the Options dialog, select Tools->Options from the Main Menu
This allows Road Surface Manager to be connected to a backend database, or to be directed to folders for the report definition file and the documents.
Finding version information
Execute the menu item Tools->Option. The following dialog box will appear.
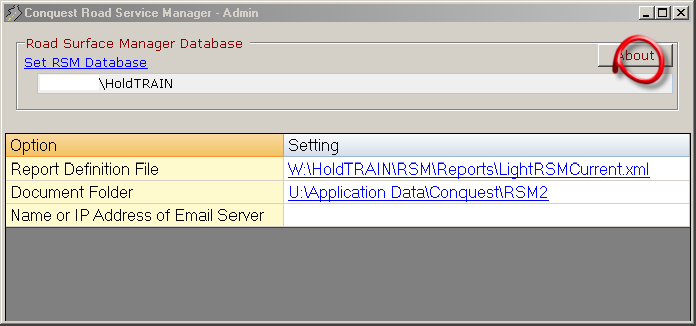
Click the “About” button. A dialog box will appear indicating the version information of the current installation of RSM.
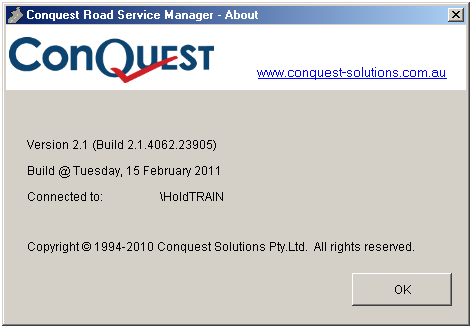
Set RSM Database
Execute the menu item Tools->Option. The following dialog box will appear.
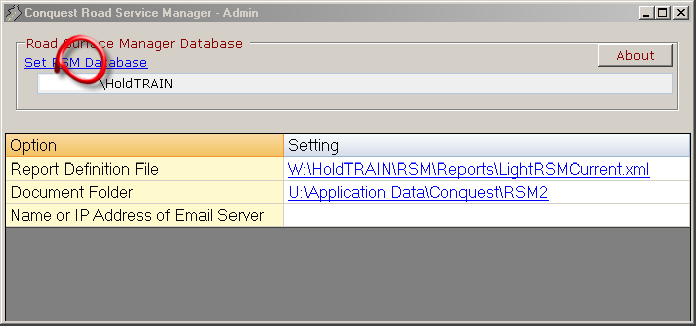
Click the “Set RSM Database” hyperlink. The following dialog box will appear.
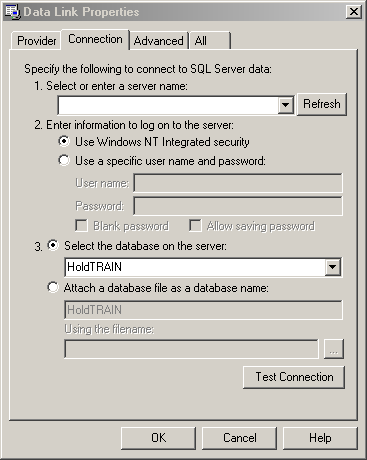
Use this screen to select the database. The database administrator will be of assistance in setting up ODBC connections if required. The connections will already be operational if a prior installation of Conquest has been done.
Report Definition File
Configuring the report definition file directs RSM to the folder containing the xml file which defines the reports.
Execute the menu item Tools->Option. The following dialog box will appear.
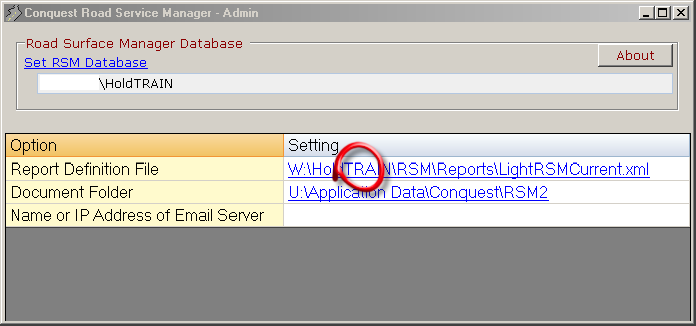
Click the “Report Definition File” hyperlink. The following dialog box will appear.
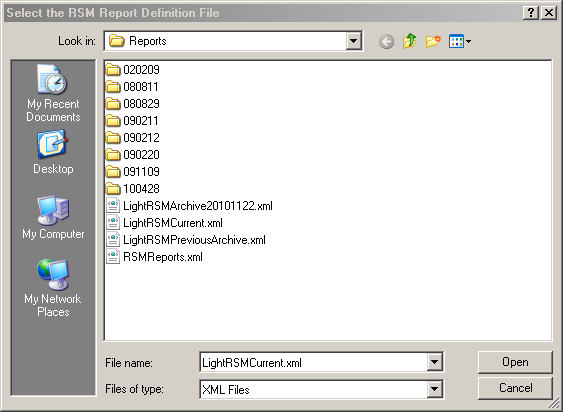
Browse to and select the report definition file.
Document Folder
Configuring the document folder directs RSM to the folder containing the documents that can be attached to the individual segments via the Documents Tab in the Road segment Details.
Execute the menu item Tools->Option. The following dialog box will appear.
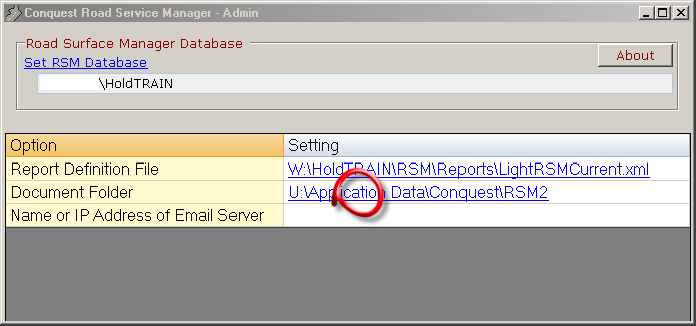
Click the “Document Folder” hyperlink. The following dialog box will appear.
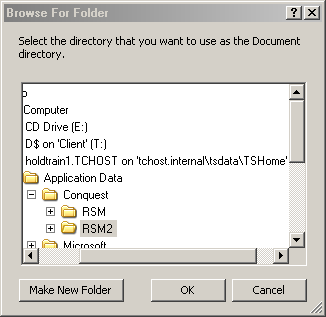
Browse to and select the folder that will contain the documents.
Recalculate the Road Surface Condition