
Use the Find Tool bar in the Conquest III header, as a quick way of finding a specific Conquest Object e.g. ‘Asset’.
Before clicking on any of the three parts of the Find Tool, note the “watermark” in the text box, which is Conquest’s “memory” of the last Find Field used e.g. “Assets | AssetID”. The “watermark” is hidden as soon as the text box is clicked on.

Enter a value in the text box. If You’ve used the value before, Conquest will auto-fill as you type, so press Enter, when it looks correct. This will result in one of the following:
•A Data Object Form e.g. Asset, because the value entered, uniquely identified an Asset
•The Find Tool Form, because the value entered was:
•Not unique, resulting in a Results List of Assets, or
•Not found, resulting in an empty Results List
Use the three parts of the Find tool as follows:
Step 1. With the Find Object Type drop-list on the left, if it’s not what you want to find, use its Down-Arrow to select another
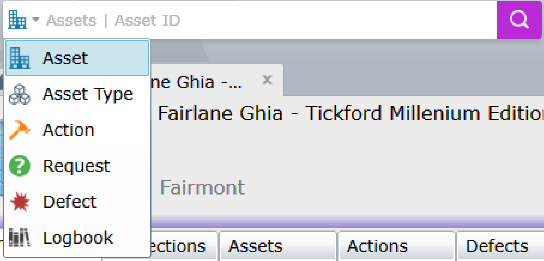
Step 2. Now left-click-hold the selected icon to see the “watermark” in the text box, which is Conquest’s “memory” of the last Find Field used e.g. “Actions | ActionID”, which tells you that it requires an integer value
![]()
Step 3. Enter a ‘Find Value’, which must be suitable for the last used type of field used to find the chosen Find Type e.g. if AssetID was used last, a text value will not work
Step 4. Press Enter or click the Find Button (Magnifying Glass icon) to open an Object Data Form for the desired record
Note:
If no specific
record was found, use the Find Form to refine any or all of the fields labelled
as follows:
•Find Value
•Match
•Find What
To go directly to Find Tool Form from the Find Tool, leave the Search Field empty and click the Find button.
Open the Find Form with the Find Tool, which is in the Conquest III Application, Header Panel, to quickly find individual Conquest Objects by entering their unique identifier e.g. AssetID or ActionID and so on. For more complex queries based on all or part of a non-unique field, without entering a “Find Value”, click the Find Button to open the Find Form.
![]()
The Find Form consists of:
•The Object Type button on the left drops a list of the types of Conquest ObjectThe Search drop list, which displays the searchable data items of the selected Find Type e.g. Asset, Action
•The Match drop list, which is the way in which the “Find What” value is matched with the “Search Field”. The qualifiers are much simpler than those of the filter builder. The combinations of “Search Field” and “Match” are:
•Alphabetic Data (Text, Character or String), including “Family Code”, can be matched on:
•Any Part of Field
•Whole Field
•Start of Field
•Checkboxes can be:
•True
•False
•Numbers, Dates, Lists and IDs can be:
•Less Than
•Equals
•Greater than
•The ‘Find What’ value, which accepts text and numbers but may give a warning if the Search Field is of a different type to the value being entered:
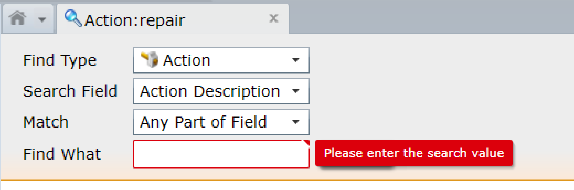
•The Find Button
Having selected the Type and entered in the Search Field data, press Enter or click the Find button, which causes the Find tool to open the Find Form in the Information Window, regardless of the Find success or failure. If only a single item is found, as is always the case for Object Identifiers e.g. AssetID, ActionID, DefectID… the Object Form e.g. Asset Form, Action Form, Defect Form, will open and the Find Form will self-close.
Note: If there is a need to keep the Find Form open then it is possible to override the self-close by entering a 0. Failure to find an Object Identifier of 0 will put the Find Form into a permanently available state until it is closed with the Close button.
A successful Find for part of a descriptive field can return many rows:
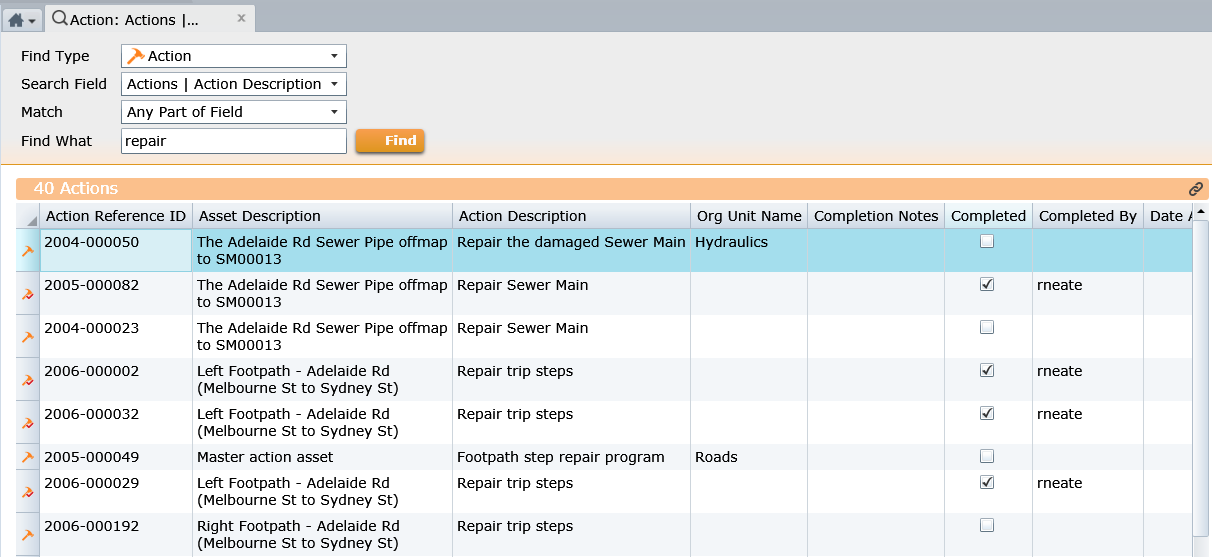
Always put a value in the “Find What” of the same type as the Search Field, with the exception of Checkboxes (Booleans), which are handled by the Match Field alone
When a Find is launched, the number of rows found is displayed in the colour coded Results bar below the Find criteria section. The Results themselves are displayed in a basic Conquest III List. For details on refining a Conquest III List, see How to Filter a List.