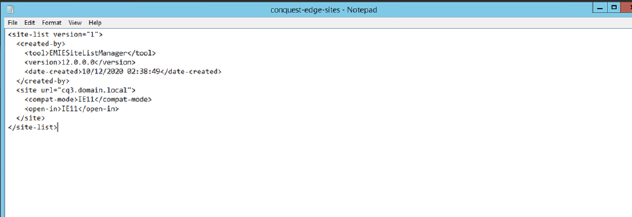Group Policy Template
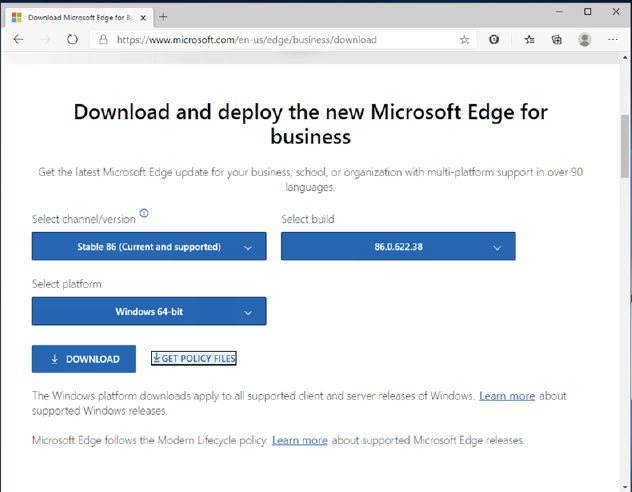
Install the policy template as you normally would for any Group Policy Object administrative template.
To run Conquest 3 in compatibility mode inside MS Edge is relatively straightforward and will be able to be set up by a network administrator.
Here is an outline of the steps your network administrators can take to implement Edge in compatibility mode to run Conquest 3:
1. Download the Microsoft Edge Group Policy Object administrative template from the Microsoft website. The template is available here: https://www.microsoft.com/en-us/edge/business/download
2. Install the Template into the appropriate GPO object for your Active Directory
3. Configure the settings in the GPO
4. Create sites.xml file with the minimum settings as per the example
5. Test and confirm
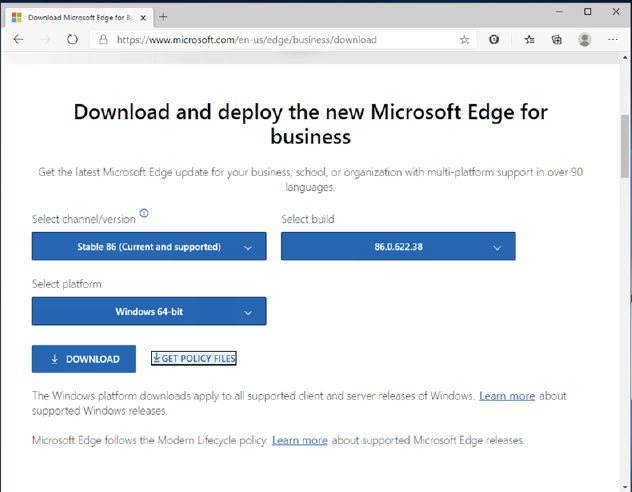
Install the policy template as you normally would for any Group Policy Object administrative template.
There are two policies setting in the template (in the User Policy section) of the Group Policy that need to be configured. They are as follows:
1. Configure the Enterprise mode site list, and
2. Configure Internet Explorer integration.
The two-policy settings have been enabled in the diagram below.
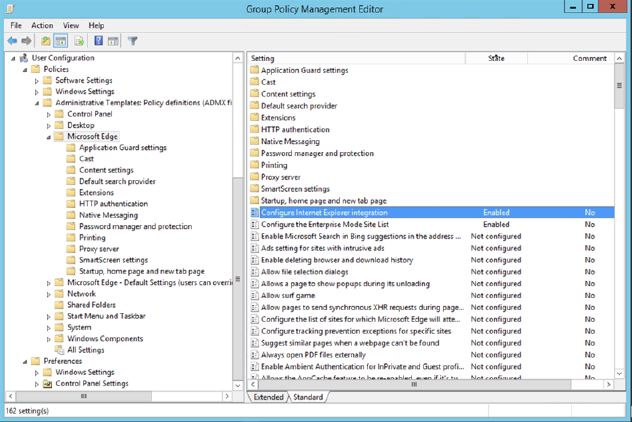
Below please find the dialog box screen shots for each of the two Group Policies requiring to be enabled.

In the Enterprise mode site settings list choose a sites.xml name and location. It will typically be found on server file share. We used Netlogon here for our example.
In the Group Policy for Internet Explorer Mode set the Default Mode Setting to Internet Explorer Mode. (see screen shot below)
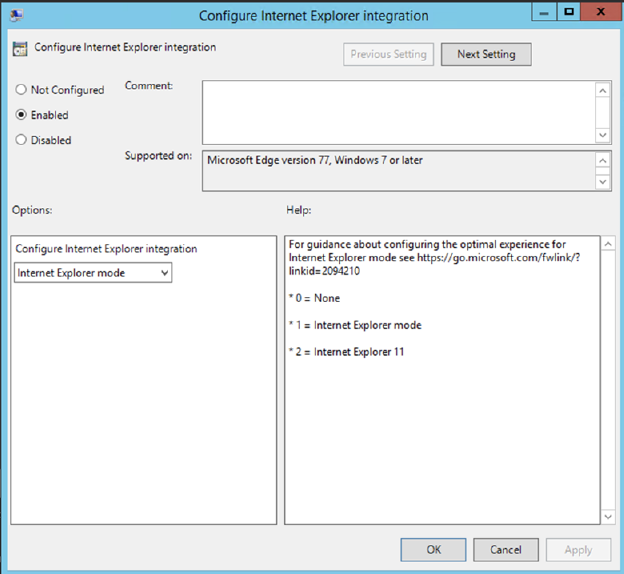
Once the Group Policy Object setting have been completed the Sites.xml file needs to be created. This should be created in the same location and with the same name as was configured in the Group Policy settings.
Below please find an example of the xml that we have used. The tag values “compact mode” and “open in” have been tested and give the desired outcome.
Ensure the URL name is changed to match your site’s url for Conquest 3