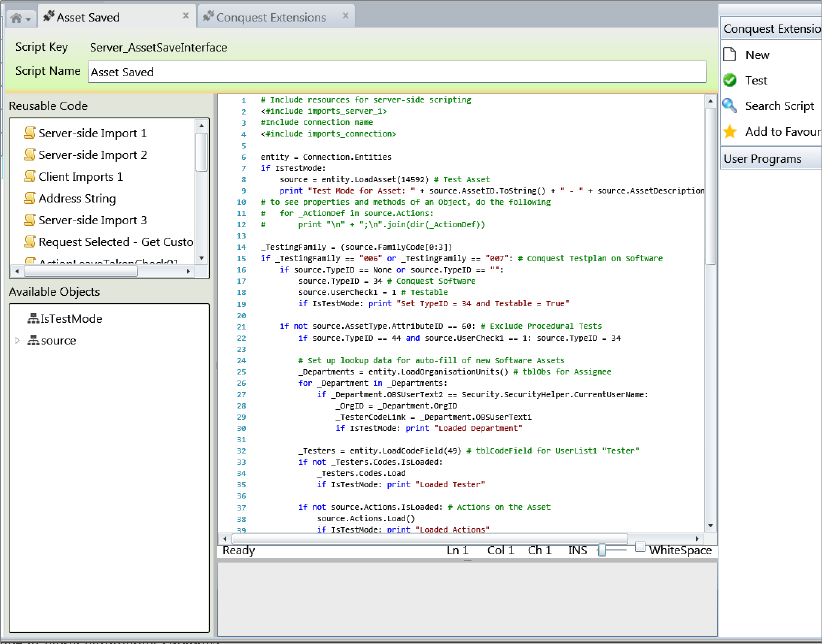
The Extensions Editor form is where the Iron Python code is defined for an Extension:
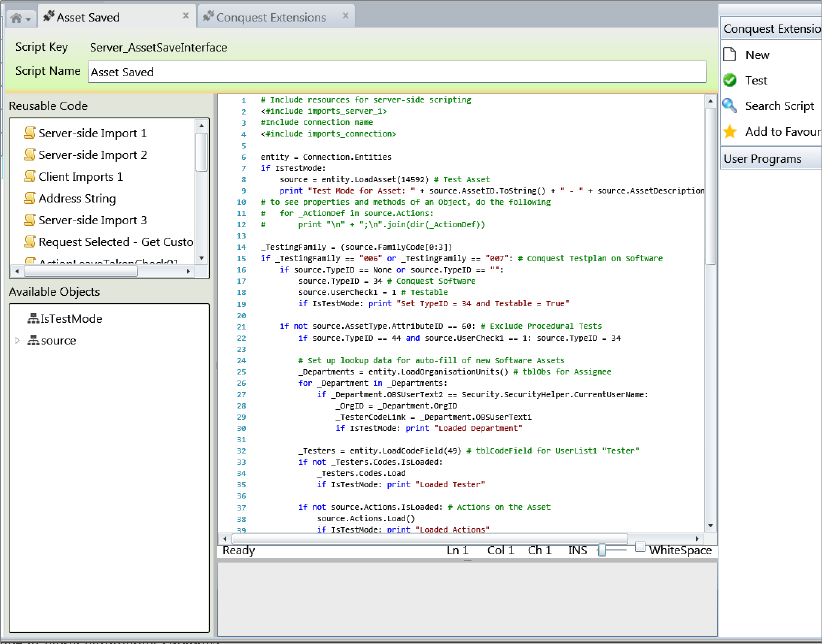
•On the right is the Free-form Edit Window, which is assisted with Tasks in the Task Window
•Below it is the Test Result window
•Upper left is the Reusable Code window
•Lower left is the Available Objects window
Free-form Edit Window
•Colour coding of; Code, Comments and Variables
•Highlights changed lines
•Indentation by Tabs or sets of spaces but not a mix of both
•Function links in the Task window
•New - Reusable Script
•Save Stores the Iron Python Code in the Conquest database.
•Cancel Returns the version of the Code to the last Save
•Test Runs the code, with a “Pass or Fail with” message in the Error window below the code
•Search Script Opens the ‘Find and Replace’ window; fairly straightforward. Also closes it
•Note: Tests do not change data and are dynamic, so code dependent on a conditional statement that returns false, is not checked. There could still be errors.
•Code Tools at the bottom of the window:
•A ‘Zoom slider’ to adjust font size
•A Whitespace button to show Tab and Space characters
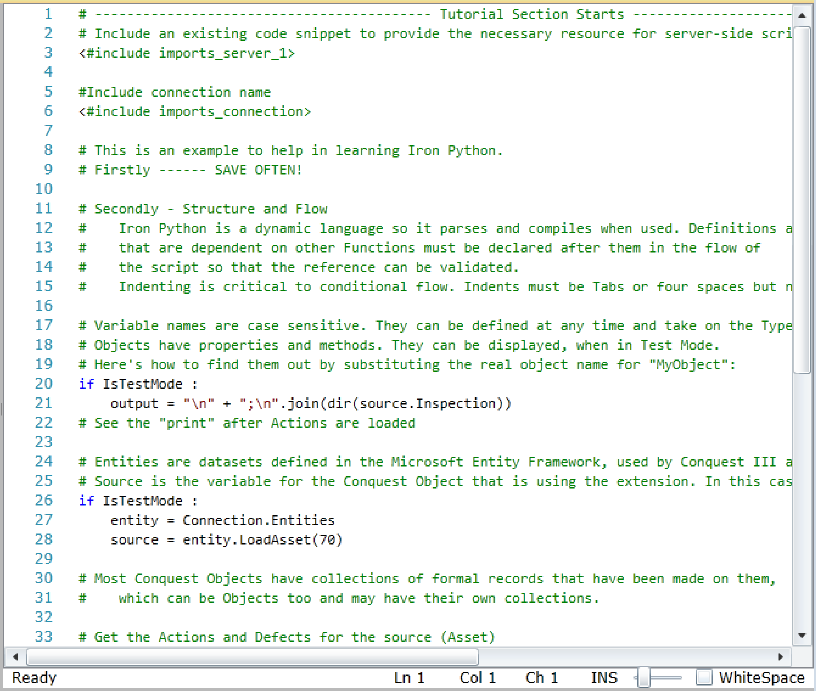

Test Results Window
Displays the output from the code by clicking the Test Task:

It can be a single line or multiple lines from “print” statements:
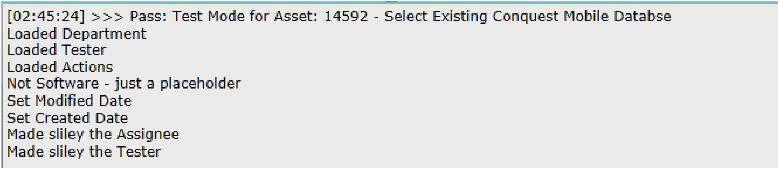
The latest test result is at the top of the window.
Reusable Code Window
Provides a list of pre-built and tested Iron Python code segments, which can be referred to from code in other Conquest Extensions. This is for “Imports” and for snippets that you want to put in more than one Extension.
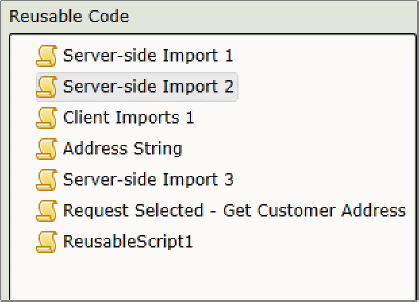
Select a Reusable Code item and click the Edit Script Task:

In the above example, the development and testing of a function was done in the main Edit Window before being made into a Reusable Code item, to be called from an Extension.
Available Objects Window
This is a list of Conquest resources available to Iron Python in the context of the Object (source) that the Extension is for, in this case Asset:
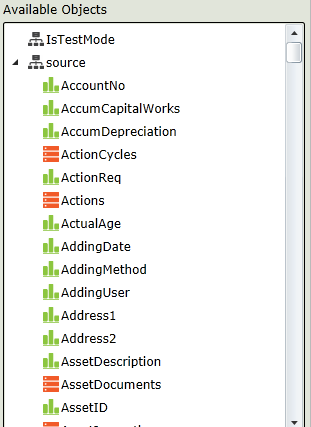

The attributes are:
•Data that belongs to the Object (green blocks icon)
•Collections of Data related to the Object (orange bars icon)
•Inherited Object data e.g. Asset Type (blue globe icon)